Ajouter – Lignes
Cliquez n'importe où sur la carte et la ligne suivra les clics de votre souris, ou spécifiez les emplacements (par adresse ou latitude ; longitude) dans la barre de recherche et construisez la ligne étape par étape. Pour terminer une ligne manuelle, cliquez simplement à nouveau sur le dernier point d'ancrage créé. Lorsque vous travaillez avec des emplacements spécifiques, vous pouvez cliquer n'importe où sur la carte pour terminer la ligne.
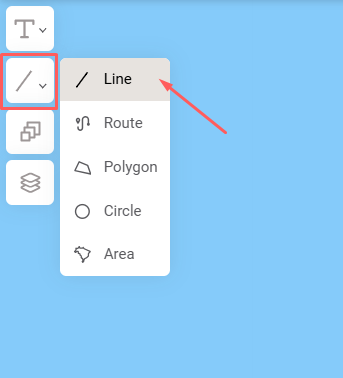
Après avoir terminé la ligne, la fenêtre contextuelle affichera maintenant votre point de départ et votre point d'arrivée. L'ordre de vos emplacements peut être modifié en cliquant sur les deux lignes horizontales et en les faisant glisser au-dessus ou en dessous d'autres couches. Relâchez pour placer l'emplacement dans un nouvel ordre.

À partir d'ici, vous pouvez également accéder au « Style » menu. Dans le « Style » menu, vous pouvez définir la transparence, la couleur de la ligne et le style de la ligne (pointillé, tirets ou solide). D'autres éléments incluent la distance totale de l'itinéraire ajouté et un curseur pour les coins arrondis.
Si vous cliquez une fois sur la ligne, vous pouvez voir les points d'ancrage le long de la ligne. Pour courber davantage votre ligne au lieu d'avoir une ligne droite de A à B, activez le curseur pour les coins arrondis, puis saisissez et faites glisser l'un de ces points d'ancrage pour modifier la courbure de la ligne.
![Mapcreator logo (HubSpot) 300ppi.png]](https://support.mapcreator.io/hs-fs/hubfs/Mapcreator%20logo%20(HubSpot)%20300ppi.png?height=50&name=Mapcreator%20logo%20(HubSpot)%20300ppi.png)