This documentation is always evolving.
This article focuses on Mapcreator Next and its features. For details about the previous version of Mapcreator, click here.
Click anywhere on the map and the line will follow the lead of your mouse clicks, or specify the locations (by address or latitude; longitude) in the search bar and build the line step by step. To end a manual line, simply click again on the last created anchor point. When you work with specific locations you can click anywhere on the map to end the line.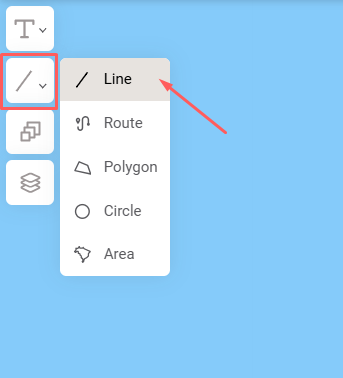
After ending the line, the pop-up will now show your start- and end point. The order of your locations can be changed from clicking down on the two horizontal lines and dragging it above or below other layers. Release to place location in a new order. 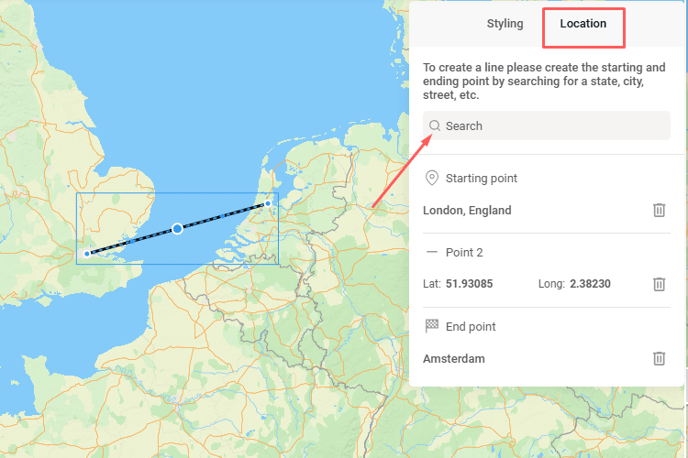
From here, you can also navigate to the ’’Styling menu’’. In the ‘’Styling’’ menu you can set the transparency, line colour and line style (dotted, dashed or solid). Other elements here include the full distance of the route added, and a slider for rounded corners. 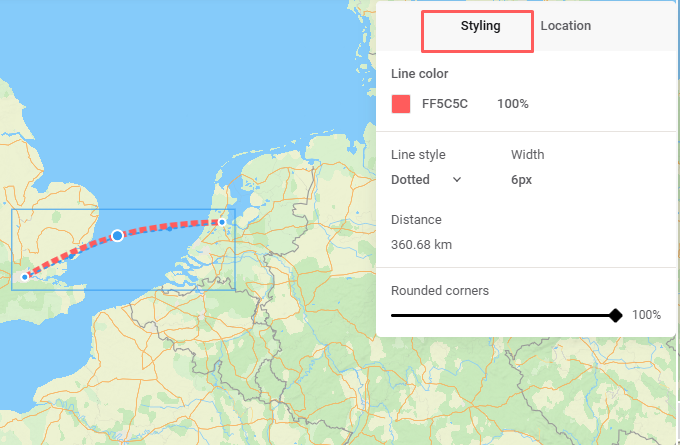
If you click on the line once you can see the anchor points along the line. To curve your line more instead of it being a straight from A to B line, activate the slider for rounded corners, then grab and drag any of these anchor points to change the curve of the line.
%20300ppi.png?height=120&name=Mapcreator%20logo%20(HubSpot)%20300ppi.png)