Wie soll meine Tabelle aussehen, um diese zu importieren?
In diesem Artikel erfahren Sie, wie Sie eine Liste erstellen, um alle Standorte schnell auf einer Karte anzuzeigen.
Diese Seite wird permanent aktuell gehalten.
Viele Orte aus einer Liste sollen möglichst schnell auf einer Karte dargestellt werden? Mit Mapcreator ist dies einfach möglich. Einige Formatierungs-Standards müssen berücksichtigt werden, um den Import-Prozess leicht und effizient zu machen.
Wichtig ist vor allem die Adresse! Sollten Sie eine Tabelle mit Geo-Koordinaten importieren, müssen diese in getrennten Spalten stehen, die Spaltenüberschrift „latitude“ (Breitengrad) und „longitude“ (Längengrad).
Für Adressangaben, die aus Straßennamen, Hausnummern, PLZ und Ortsnamen bestehen, gilt immer: Je genauer die Eingabe, desto genauer die anschließende Platzierung der Daten auf der Karte. Listen mit Ortsnamen können zwar importiert werden, dies kann aber aufgrund häufig identischer Namen für Orte (bspw. Neustadt) zu Verwechslungen und Fehlpositionierung führen.
Hier kommt eine Beispiel-Darstellung:
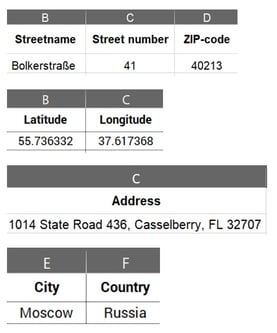
Symbole importieren
Es gibt diverse Techniken, um den Import zu vereinfachen und Informationen automatisch zu verlinken. Zum Beispiel kann ein Symbol-Name in die Tabelle eingetragen werden und das System setzt das entsprechende Symbol beim Import automatisch auf die Karte. Den Namen erhalten Sie in dem Sie die Maus über das Symbol halten oder ihn per Copy/Paste aus dem Menü in Ihre Tabelle übertragen.
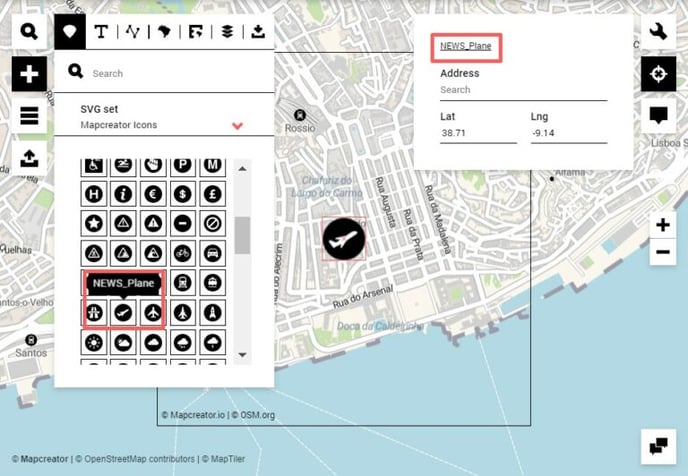
In der Tabelle fügen Sie eine Spalte mit der Überschrift „Icon“ ein und speichern den jeweiligen Symbol-Namen in der entsprechenden Zelle darunter ab. Es gibt dabei kein Limit für die Anzahl an unterschiedlichen Namen.
An dieser Stelle könnte Ihre Tabelle so aussehen:
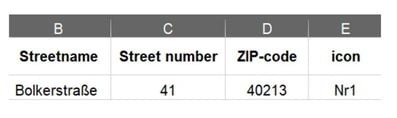
ExpertInnen-Tip: Wenn Sie Nummern in Kreisen oder Quadraten importieren möchten, stellen Sie bitte sicher, dass das Symbol-Set „Mapcreator Numbering“ in Ihrem Konto hinterlegt ist. Kontaktieren Sie unser Support-Team, wenn dies nicht der Fall ist.
Text Labels importieren
Auch Text Labels können importiert werden. Fügen Sie dazu eine Spalte „text“, „label“, „name“, oder „location name“ in Ihre Tabelle ein. In die Spalte können Sie nun Ihren Wunschtext einsetzen, der dann zusammen mit einem Marker auf der Karte dargestellt wird.
ExpertInnen-Tipp: Die zugeordneten Marker können farblich gestylt oder auch transparent gemacht werden. Auf diese Weise kann auch nur der Text dargestellt werden und das Symbol ist dann unsichtbar
Natürlich können auch alle importierten Symbole und Marker mit Interaktivitäten versehen werden. Alles was Sie dazu wissen müssen finden Sie hier.
Farben importieren
Icons oder Textbox-Elemente, die aus einem Hauptfarbfeld bestehen, können über die Importdatei automatisch eine bestimmte Farbe zugewiesen bekommen. Die Farbüberschrift hierfür muss ‚iconcolor‘, ‚iconcolour‘, ‚icon color‘, ‚icon color‘, ‚iconcolors‘, ‚iconcolours‘, ‚icon colors‘, ‚icon colors‘ lauten. Sie können sie auch im Nachhinein über das Menü der Tabellenverwaltung einstellen. Die unterstützten Farben sind RGB und hexadezimal.
Beispiele: RGB(255,92,92), RGBa(255,92,92,1), (#ff5c5c).
Linien importieren
Linienverläufe können automatisch anhand einer importierten Excel-Tabelle erstellt werden. Es werden Adress/Verortungspunkte als Ankerpunkte benötigt. Per Spalte "Linetype" kann Bezier, Line oder Route vorausgewählt werden. Per Spalte "Lineorder" wird die Anordnung bestimmt.
Wenn von Punkt A nach Punkt B, und bei Punkt B Bezier steht, wird also von Punkt A nach B eine Bezier gezeichnet. Im Tool kann diese dann angeklickt und verbogen werden.
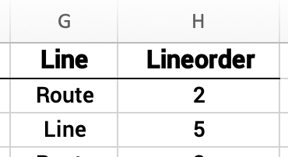
Legendenkategorien importieren
Das Tool erstellt automatisch eine Legende mit Eintragsnamen entsprechend der Spaltenüberschrift „Legend“ oder „Category“. Jeder in den Zellen gefundene eindeutige Wert erstellt einen neuen Eintrag in der Legende. In Kombination mit der Funktion zum Importieren von Farben, bekommt der Legendeneintrag automatisch auch die entsprechende Symbolfarbe.
Wenn Sie eine interaktive Karte erstellen, fungiert die Legende sogar als Filterfunktion und Sie können Ihren Website-Besucher noch stärker mit Ihrer Karte interagieren lassen.