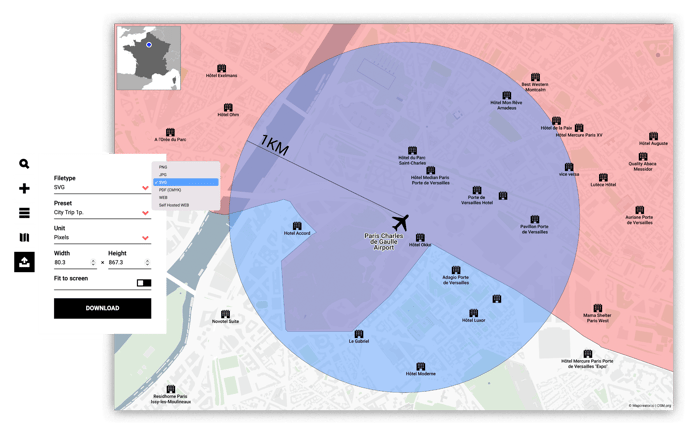Wie erstelle ich eine schnelle Übersichtskarte?
In diesem Artikel erfahren Sie, wie Sie eine einfache Übersichtskarte erstellen, um bestimmte Bereiche hervorzuheben und Standorte zu lokalisieren.
Diese Seite wird laufend aktualisiert
Mit Hilfe von Standortkarten können Sie den Standort von Veranstaltungen anzeigen und wertvolle Informationen und Kontexte liefern. Durch die Einbindung von Text, Polygonen und Inset-Karten ermöglichen diese Karten ein tieferes Verständnis für Ihre Geschichten, Dienstleistungen oder Produkte. Durch das Anheften von Eigenschaften und das Hervorheben bestimmter Bereiche erhalten Ihre Karten einen zusätzlichen Einblick und bieten eine umfassende visuelle Darstellung, die Ihr Publikum fesselt.
Schritt 1: Wählen Sie ein Gebiet
Wählen Sie das geografische Gebiet, das Sie bearbeiten möchten. Das kann eine Straße, ein Bezirk, eine Stadt, eine Region, ein Land, ein Kontinent oder der gesamte Globus sein.
Um einen bestimmten Ort zu finden, den Sie hervorheben möchten, können Sie entweder im Menü der Seitenleiste nach dem Ortsnamen suchen oder den gewünschten Bereich manuell heranzoomen.
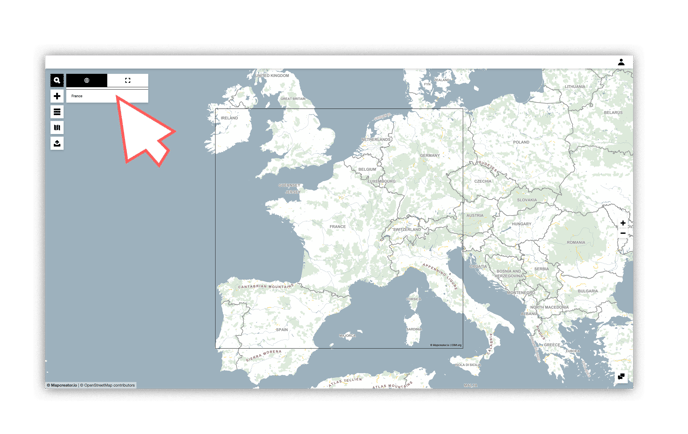
Schritt 2: Gebiete hervorheben
Mit der Polygonfunktion können Sie den oder die gewünschten Verwaltungsbereiche hervorheben. Rufen Sie dazu das Menü "Polygon" auf und wählen Sie das gewünschte Polygon aus. Sie können Verwaltungsgebiete aus nationalen, regionalen oder städtischen Grenzen auswählen.
Sie können die Farben und die Transparenz der Polygone nach Belieben bearbeiten. Sie haben die Möglichkeit, sowohl die Farbe als auch die Transparenz anzupassen. Klicken Sie einfach auf das gewünschte Polygon, um das Bearbeitungsmenü aufzurufen, in dem Sie diese Änderungen vornehmen können.
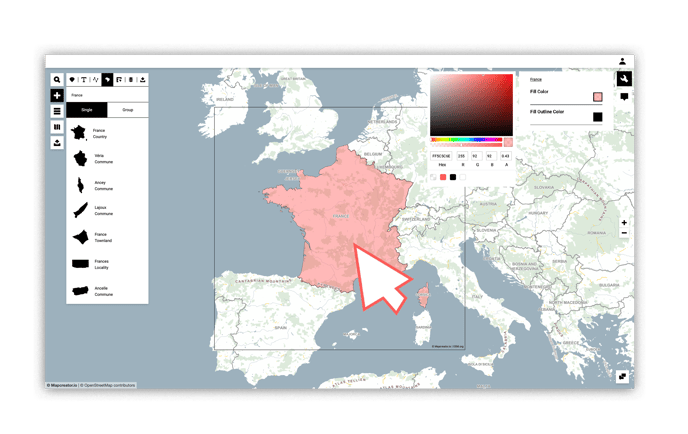
Schritt 3: Hinzufügen von Symbolen oder Text
Um die genaue Position von Ereignissen anzuzeigen, können Sie beliebig viele Symbole platzieren. Nachdem Sie Ihr gewünschtes Symbol gefunden haben, können Sie es in die Karte einfügen. Für das Hinzufügen von Symbolen gibt es verschiedene Methoden. Sie können das Symbol entweder per Drag & Drop auf die Karte ziehen oder es anklicken und die Adresse/Koordinate eingeben, an der das Symbol platziert werden soll.
Um Text hinzuzufügen, haben Sie ebenfalls verschiedene Möglichkeiten. Sie können Textfelder verwenden oder Text direkt in Ihre Karte einfügen.
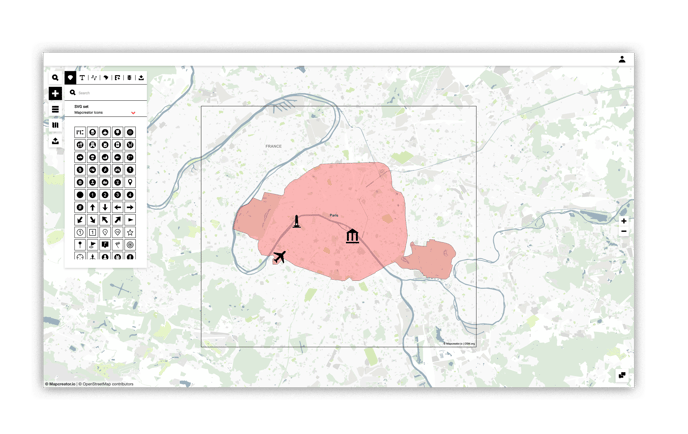
Pro-Tipp: Wenn Sie Ihren Lesern einen besseren Überblick darüber verschaffen möchten, wo auf der Welt sich diese Nachrichten ereignen, können Sie auch eine eingefügte Karte (Minikarte/Lokalkarte) einfügen.
Schritt 4: Datenebenen auswählen
Wenn Sie eine informativere Karte erstellen möchten, können Sie Ebenen hinzufügen oder entfernen. Sie können eine Zeitzonen-Ebene, eine Höhenschicht und mehr hinzufügen.
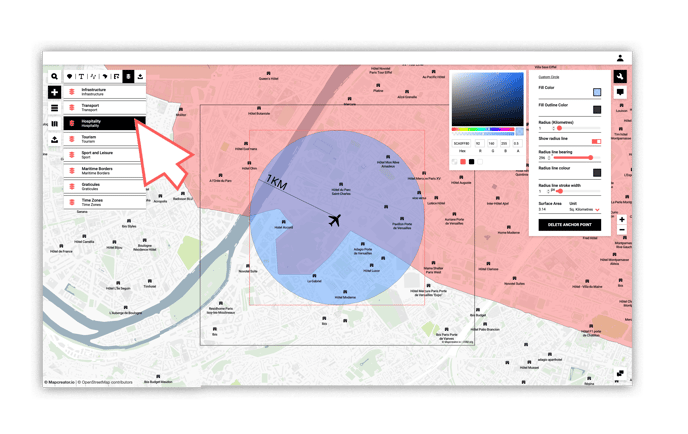
Schritt 5: Anpassung
Sie haben die Möglichkeit, Ihre Karten an Ihrem Markenimage auszurichten und sie nach Ihren Wünschen zu modellieren. Dazu können Sie die Standardfarben und -symbole verwenden, die in der breiten Palette der Designelemente von Mapcreator verfügbar sind. Oder Sie können uns hier kontaktieren, um Ihre Farben, Schriftarten und Kartenstile anzupassen.
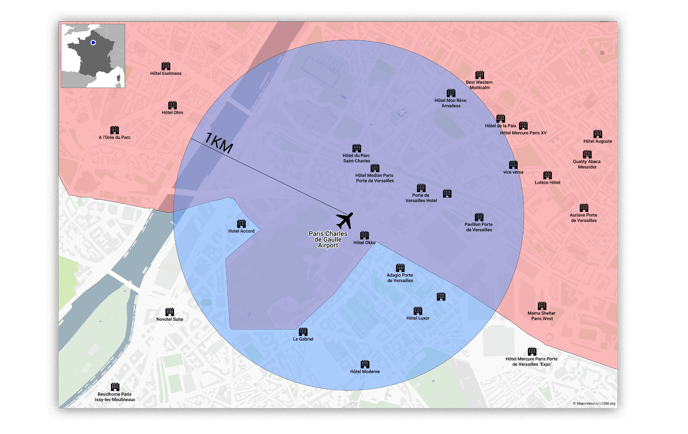
Schritt 6: Exportieren
Wenn Sie mit Ihrer Arbeit zufrieden sind, können Sie Ihr Projekt in Ihrem Archiv speichern und es als Raster- (jpg, png) oder Vektordatei (svg, pdf) exportieren.