Comment créer une carte de localisation rapidement ?
Dans cet article, vous apprendrez à créer une carte de localisation simple pour mettre en évidence certaines zones et localiser des lieux.
Cette documentation est en constante évolution.
Les cartes de localisation vous permettent de montrer l'emplacement des événements et d'offrir un contexte et des informations précieuses. En intégrant du texte, des polygones et des cartes en médaillon, ces cartes permettent une meilleure compréhension de votre récit, de vos services ou de vos produits. Le fait d'épingler des propriétés et de mettre l'accent sur des zones spécifiques ajoute une couche d'informations à vos cartes pour fournir une représentation visuelle complète qui captive votre public.
Étape 1 : Choisir une zone
Choisissez la zone géographique sur laquelle vous voulez travailler. Il peut s'agir d'une rue, d'un quartier, d'une ville, d'une région, d'un pays, d'un continent ou du globe entier.
Pour trouver l'endroit précis que vous souhaitez mettre en évidence, vous pouvez soit rechercher le nom du lieu dans le menu latéral, soit zoomer manuellement sur la zone souhaitée.
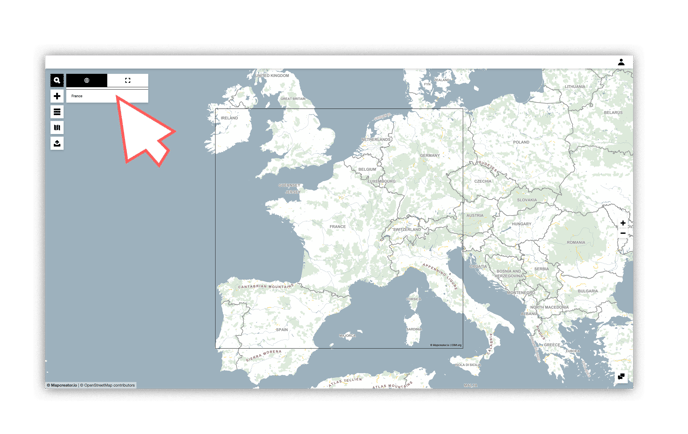
Étape 2 : Mettre en évidence des zones
Vous pouvez mettre en évidence la ou les zones administratives souhaitées à l'aide de la fonction polygone. Pour ce faire, accédez au menu polygone et sélectionnez le polygone souhaité. Vous pouvez sélectionner des zones administratives à partir des frontières nationales, régionales ou municipales.
N'hésitez pas à modifier les couleurs et la transparence des polygones en fonction de vos préférences. Vous avez la possibilité d'ajuster à la fois leur couleur et leur transparence. Il vous suffit de cliquer sur le polygone souhaité pour accéder au menu d'édition, où vous pouvez effectuer ces modifications.
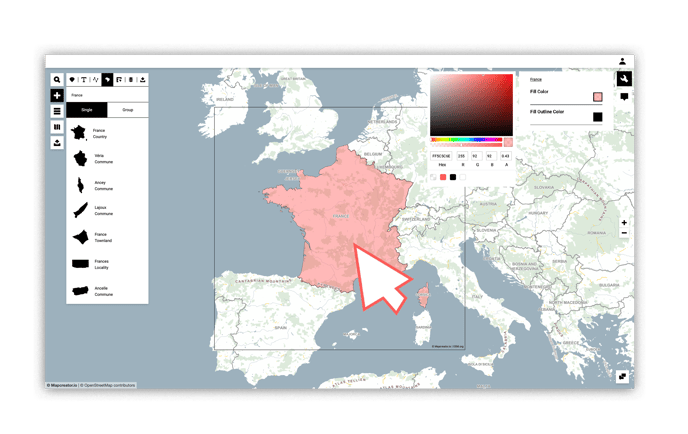
Étape 3 : Ajouter des icônes ou du texte
Pour indiquer l'emplacement précis des événements, vous pouvez placer autant d'icônes que vous le souhaitez. Une fois que vous avez trouvé l'icône désirée, vous êtes prêt à l'incorporer à la carte. Il existe plusieurs méthodes pour ajouter des icônes. Vous pouvez soit faire glisser et déposer l'icône sur la carte, soit cliquer dessus et saisir l'adresse/la coordonnée spécifique où les icônes doivent être placées.
Pour ajouter du texte, vous disposez également de différentes options. Vous pouvez utiliser des zones de texte ou ajouter du texte directement sur votre carte.
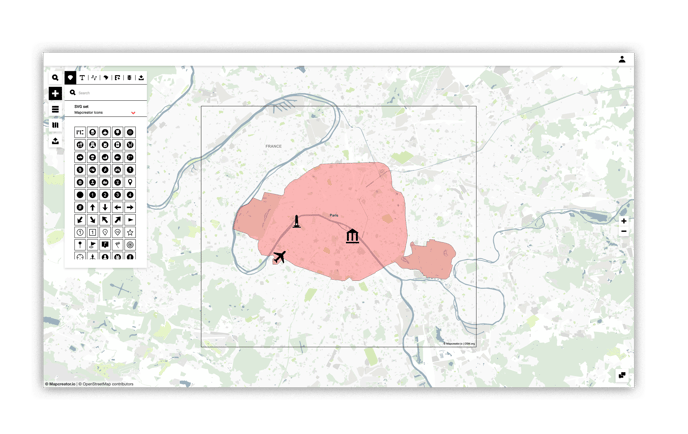
Conseil : Si vous souhaitez fournir à vos lecteurs un meilleur contexte de l'endroit où ces nouvelles se produisent dans le monde, vous pouvez également placer une carte en médaillon (mini-carte / carte de localisation).
Étape 4 : Sélectionner des couches de données
Si vous souhaitez créer une carte plus informative, vous pouvez ajouter ou supprimer des couches. Vous pouvez ajouter une couche de fuseaux horaires, une couche d'élévation, etc.
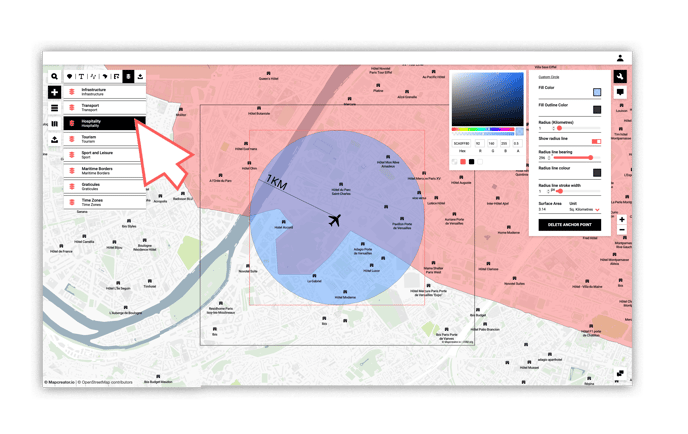
Étape 5 : Personnaliser
Vous avez la possibilité d'aligner vos cartes sur votre image de marque et de les modéliser comme vous le souhaitez. Pour ce faire, vous pouvez utiliser les couleurs et les icônes par défaut disponibles dans la large gamme d'éléments de conception de Mapcreator. Vous pouvez également nous contacter ici pour personnaliser vos couleurs, polices et styles de cartes.
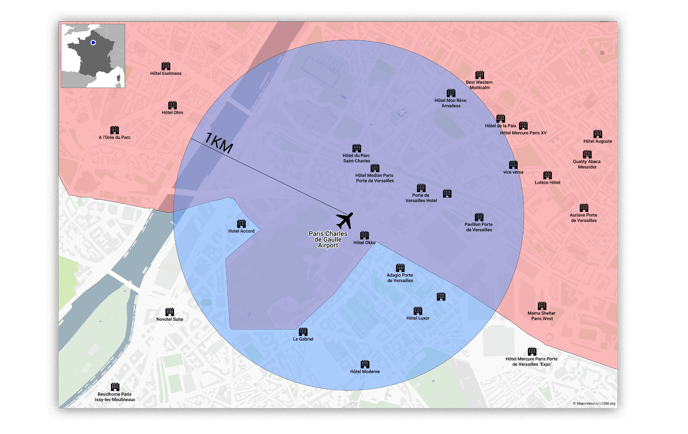
Étape 6 : Exportation
Une fois que vous êtes satisfait de votre travail, vous pouvez sauvegarder votre projet dans vos archives et l'exporter en tant que fichier raster (jpg, png) ou vectoriel (svg, pdf).
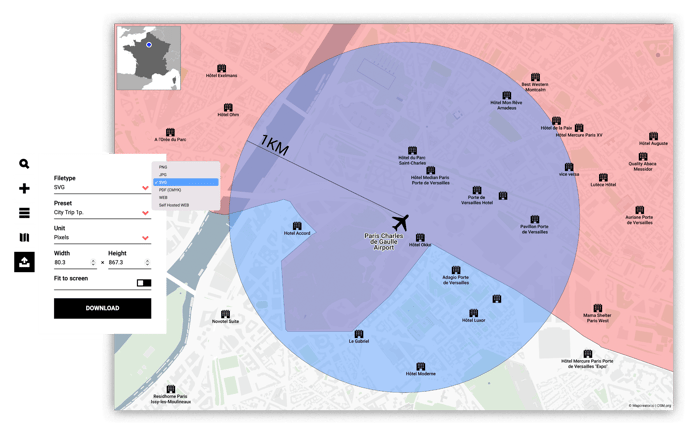
![Mapcreator logo (HubSpot) 300ppi.png]](https://support.mapcreator.io/hs-fs/hubfs/Mapcreator%20logo%20(HubSpot)%20300ppi.png?height=50&name=Mapcreator%20logo%20(HubSpot)%20300ppi.png)