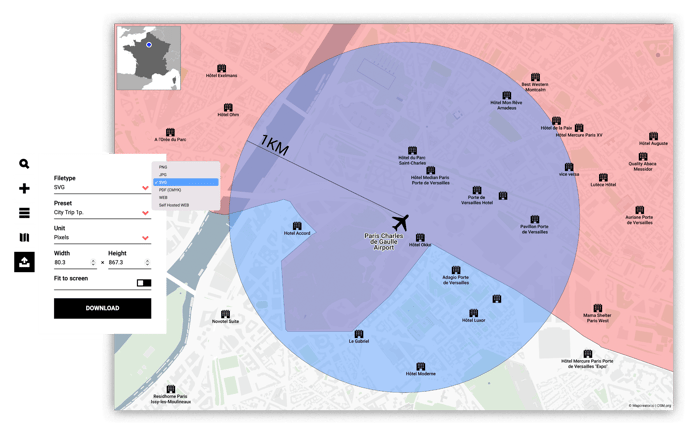¿Cómo crear rápidamente un mapa de localización?
En este artículo, aprenderás a crear un sencillo mapa de localización para resaltar ciertas áreas y señalar lugares.
Esta documentación está siempre actualizándose.
Los mapas de localización le permiten mostrar la ubicación de los eventos y ofrecer contexto e información valiosos. Mediante la incorporación de texto, polígonos y mapas de inserción, estos mapas permiten una comprensión más profunda de su narración, servicios o productos. Las propiedades de los pines y el énfasis en áreas específicas añaden una capa de información a sus mapas para ofrecer una representación visual completa que cautive a su público.
Paso 1: Elegir una zona
Elija la zona geográfica sobre la que desea trabajar. Puede ser una calle, un distrito, una ciudad, una región, un país, un continente o el globo entero.
Para encontrar el lugar concreto que quieres resaltar, puedes buscar el nombre del lugar en el menú de la barra lateral o acercarte manualmente a la zona deseada.
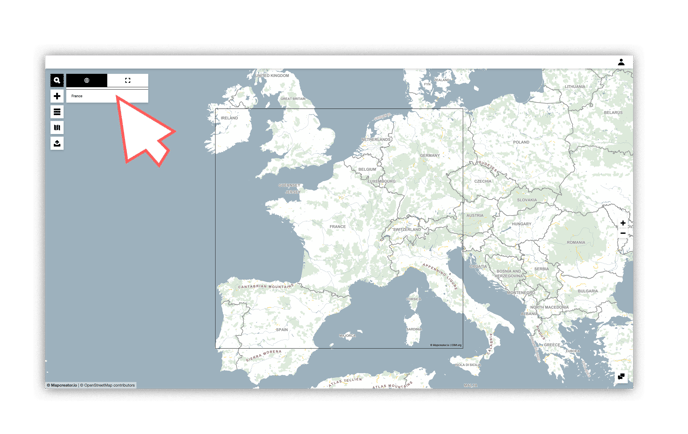
Paso 2: Destacar zonas
Puede resaltar la(s) zona(s) administrativa(s) que desee utilizando la función de polígono. Para ello, acceda al menú de polígonos y seleccione el polígono deseado. Puede seleccionar áreas administrativas de las fronteras nacionales, regionales o de ciudades.
No dude en editar los colores y la transparencia de los polígonos para adaptarlos a sus preferencias. Tiene la opción de ajustar tanto su color como su transparencia. Simplemente haga clic en el polígono deseado para acceder al menú de edición, donde podrá realizar estas modificaciones.
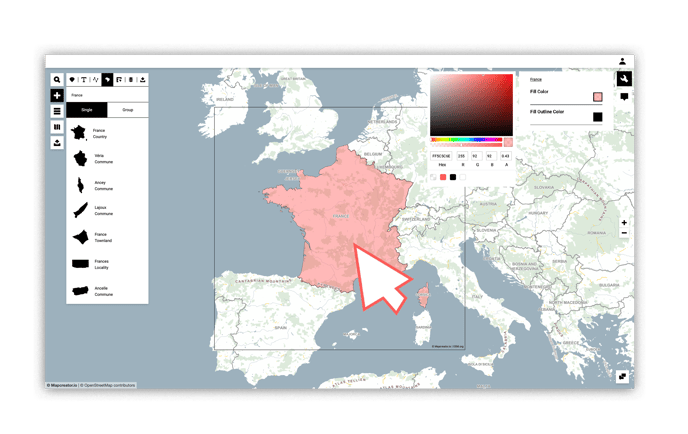
Paso 3: Añadir iconos o texto
Para mostrar la ubicación exacta de los eventos, puede colocar tantos iconos como desee. Una vez que haya encontrado el icono deseado, estará listo para incorporarlo al mapa. Existen varios métodos para añadir iconos. Tienes la opción de arrastrar y soltar el icono en el mapa o hacer clic en él e introducir la dirección/coordenada específica donde se van a colocar los iconos.
Para añadir texto, también tienes diferentes opciones. Puedes utilizar cuadros de texto o añadir texto directamente al mapa.
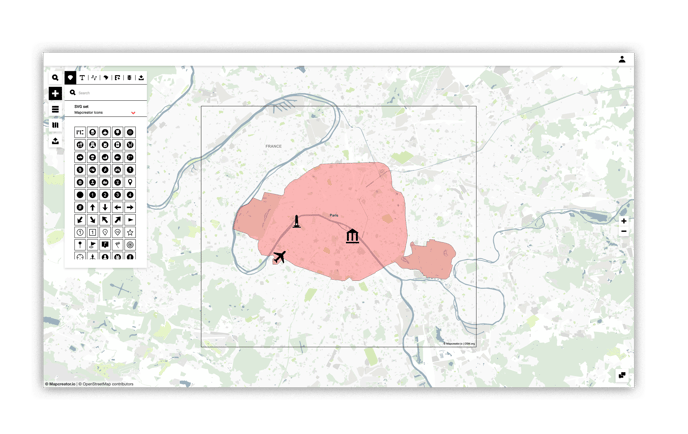
Consejo profesional: Si desea ofrecer a sus lectores un mejor contexto del lugar del mundo en el que se están produciendo estas noticias, también puede colocar un mapa inserto (minimapa / mapa localizador).
Paso 4: Seleccionar capas de datos
Si desea crear un mapa más informativo, puede añadir o eliminar capas. Puede añadir una capa de zona horaria, una capa de elevación, etc.
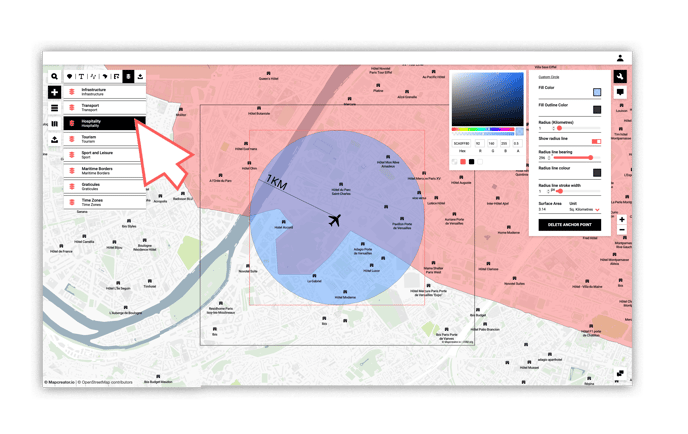
Paso 5: Personalice
Tiene la opción de alinear sus mapas con su imagen de marca y modelarlos como desee. Para ello, puede utilizar los colores e iconos predeterminados disponibles en la amplia gama de elementos de diseño de Mapcreator. O bien, puede ponerse en contacto con nosotros aquí para personalizar sus colores, fuentes y estilos de mapa.
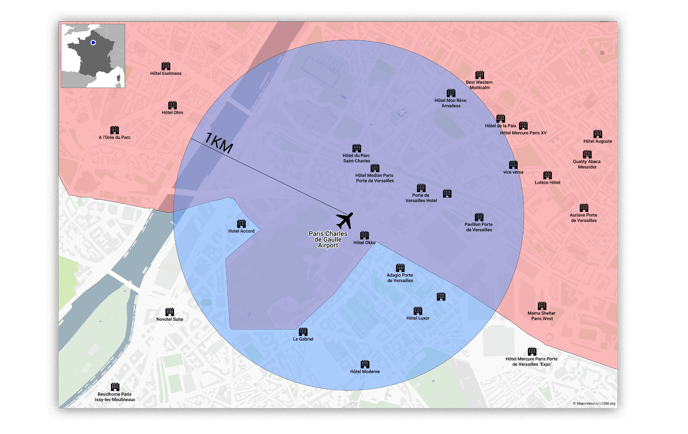
Paso 6: Exportar
Una vez que esté satisfecho con su trabajo, puede guardar su proyecto en su archivo y exportarlo como archivo raster (jpg, png) o vectorial (svg, pdf).