Wie erstelle ich eine Choroplethen Karte?
In diesem Artikel erfahren Sie, wie Sie eine großartige Choroplethkarte erstellen können, um Ihre statistischen Daten zu visualisieren.
Diese Seite wird laufend aktualisiert.
Eine Choroplethkarte, auch Flächenkartogramm genannt, eignet sich dazu, statistische Daten wie demografische Informationen, Immobilienpreise oder Wahlergebnisse zu visualisieren, indem die jeweiligen geografischen Gebiete in verschiedenen Farbabstufungen anhand der Datenverteilung veranschaulicht werden.
Inhaltsübersicht:
Zahlreiche Polygone sind im System hinterlegt. Diese sind Grundvoraussetzungen für den Verarbeitungsprozess/ die Zuordnung Ihrer eigenen Daten. Die Polygone sind administrative Gebiete: Länder, Bundesländer, Provinzen, Kantone, Bezirksgrenzen u.a. weltweit. Weitere Datensatze werden hinzukommen. Wenn Sie einen Polygonsatz vermissen, den Sie im Mapcreator-Tool verwenden mochten, senden Sie bitte eine Nachricht an unser Support-Team.
Wichtig für die informative Karte sind lhre Daten. Diese können bereits in Tabellenform vorbereitet sein und einfach hochgeladen werden über „Daten hochladen“. Oder Sie arbeiten mit dem Vorlagen-Download, den Mapcreator anbietet. „Download CSV“. Die Tabellen enthalten die geografischen Namen bzw. ID-Nr. Diese können Sie dann mit Ihren Daten anreichern. Wir werden hier beide Möglichkeiten darstellen. Die Ausspielung lhrer Karten ist sowohl für den Druck und als interaktive Online-Karte möglich. Letztere kann bearbeitet werden, um Ihre Daten, in Pop-ups oder einer Seitenleiste anzuzeigen, sobald die Leser lhrer Karte auf die jeweiligen Gebiete klicken. Je detaillierter lhre Datei aufgebaut ist, desto reichhaltiger wird lhre Online-Karte werden!
Um mit den Polygonen zu arbeiten, gehen wir zum Menu.,Areas“. Die Option Single erlaubt, einzelne bzw. mehrere Flächen zu platzieren, und Group (Gebietsgliederung), wird ein Polygonsatz abgerufen (bspw. alle Bundesländer). Um letztere geht es hier.
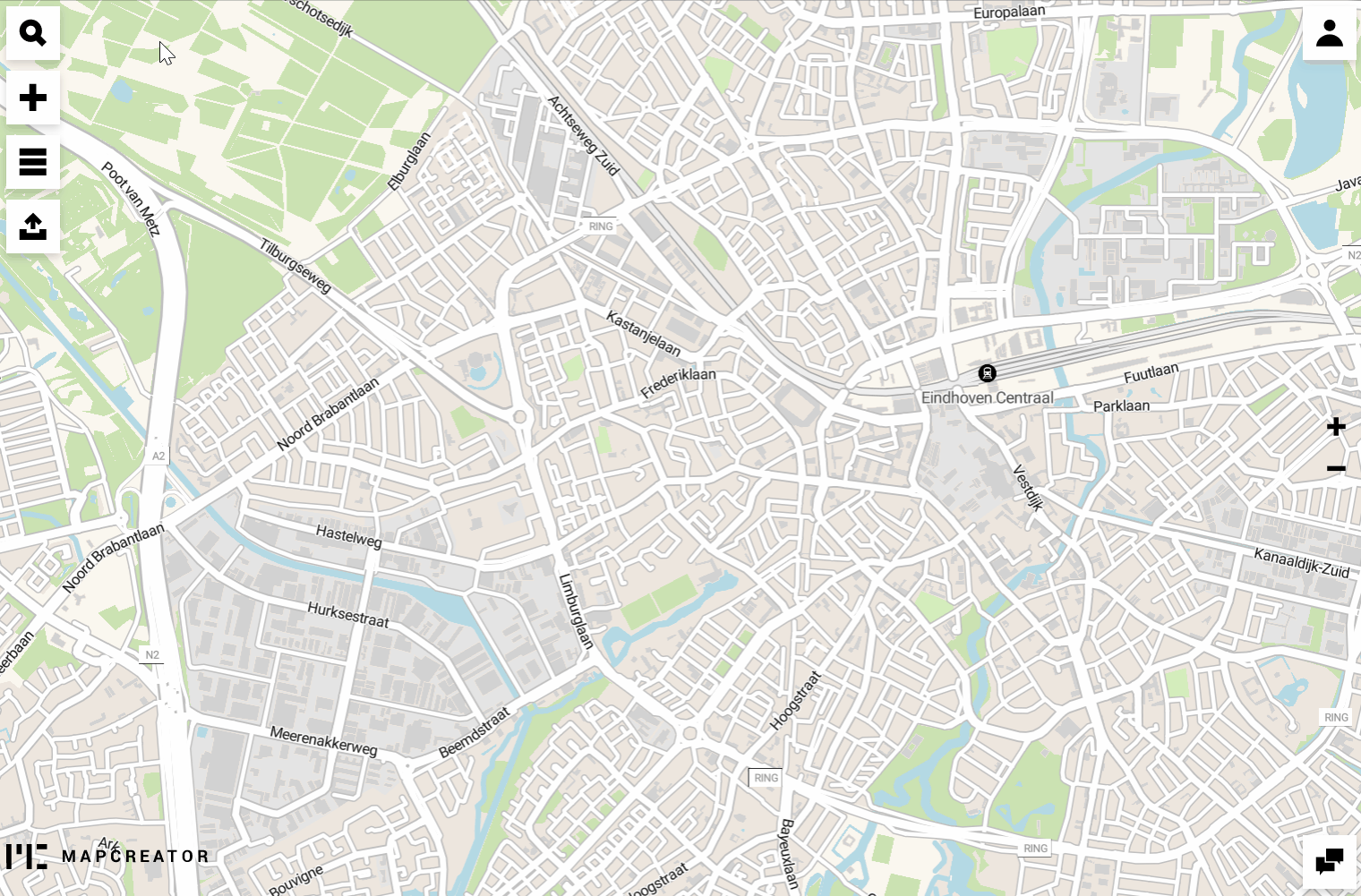
Zuerst wählen Sie das Gebiet, dass Sie darstellen möchten, klicken dann auf „Manage Data“ (Daten Verarbeitung) um entweder
a) Die Vorlage der Tabelle herunterzuladen, mit eigenen Daten anzureichern und vollständig wieder hochzuladen, bzw. Ihre eigene Daten-Tabelle hochladen, oder
b) die angezeigte Datentabelle im Tool zu ändern und Daten einzusetzen.
Je nachdem, welchen Polygonsatz Sie gewählt haben, stehen verschiedene Daten zur Verfügung. Diese Auswahl ist entscheidend für den später folgenden Schritt des Datenabgleichs. Mögliche Daten sind Name, ISO-Ländercodes, oder allgemeine lokale Parameter wie z.B. FIPS (USA) oder Regionalschlüssel in Deutschland.
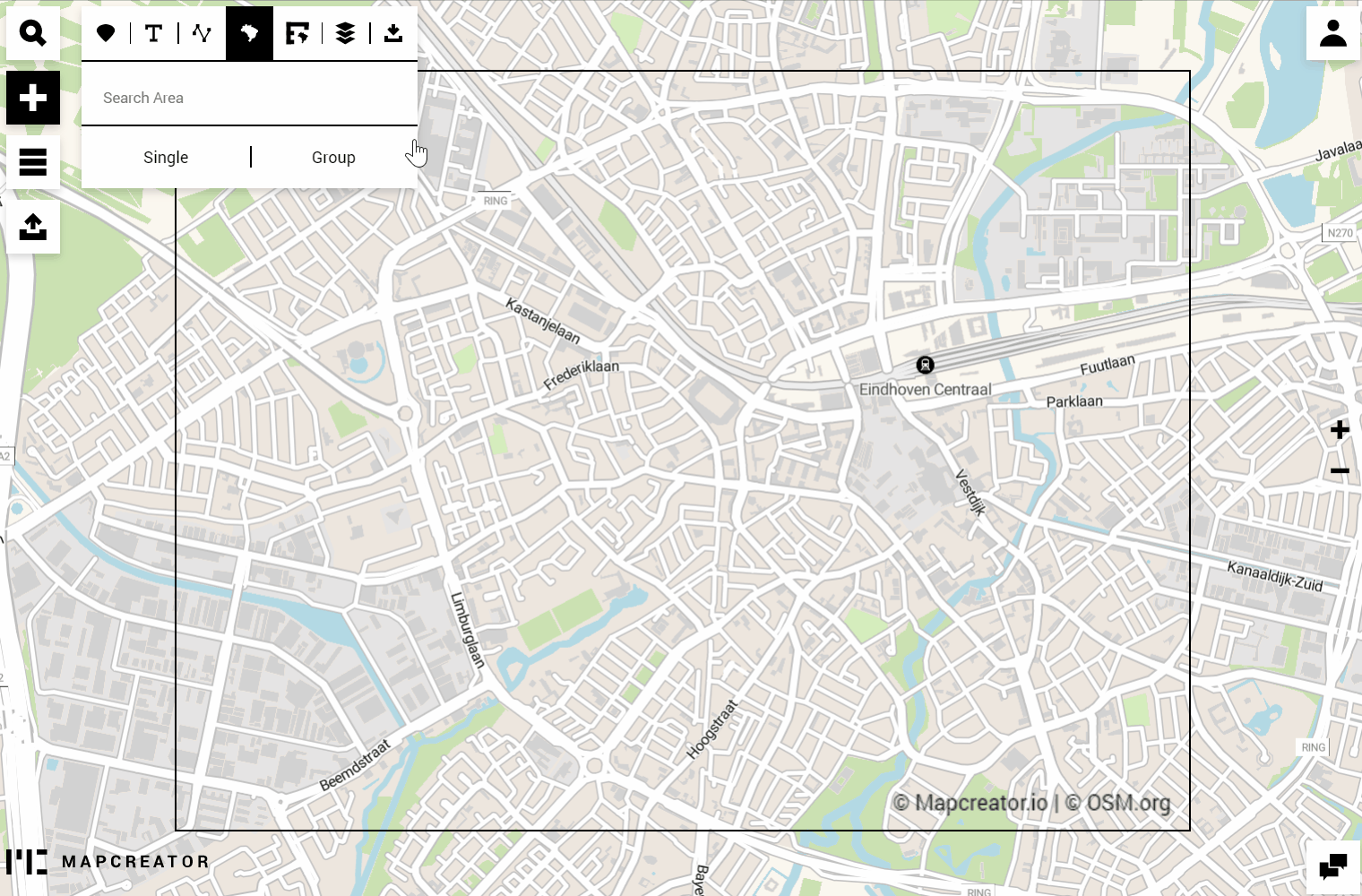
Methode A) Die Daten von Mapcreator herunterladen, bearbeiten und hochladen bzw. Ihre eigene Tabelle direkt hochladen
Wählen Sie aus, mit welchem der Parameter Sie Ihre Daten abgleichen möchten, und klicken Sie auf „Downlod as CSV“.
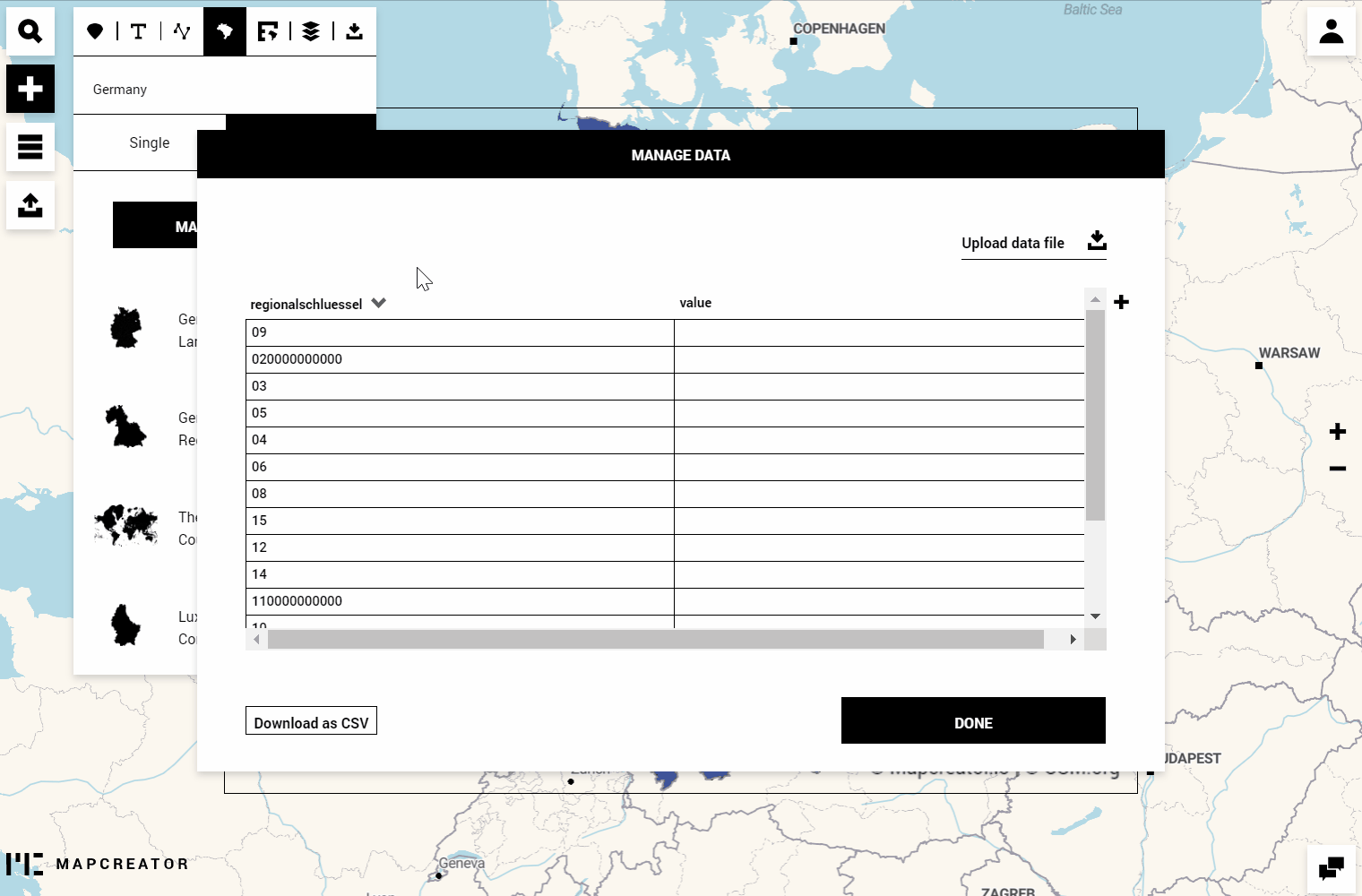
Sie können diese Datei öffnen (z.B. mit einem beliebigen Texteditor oder Excel-Programm) und Ihre Daten in mindestens einer oder mehreren Spalten anreichern. Hier ist ein Beispiel, wie die Datei aufgebaut werden kann:
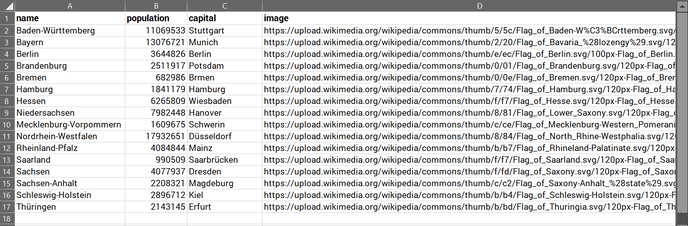
Wie bereits erwähnt, benötigen Sie, wenn Ihre Karte für den Druck erstellt werden soll, mindestens die Spalte für „Bevölkerung“. Die zusätzlichen Informationen wie „Hauptstadt“ oder das Hinzufügen eines Bildverweises dienen dem Zweck, eine interaktive Online-Karte zu erstellen.
Lassen Sie uns die Datei importieren und die Daten abgleichen. Wenn alles gut geht, erkennt das System sofort die richtigen Namen und ordnet die Daten richtig zu. Falls Sie beim Bearbeiten der Datei einen Tippfehler gemacht haben, wird das System für Sie nicht übereinstimmende Fälle hervorheben, die Sie korrigieren können. Doppelklicken Sie auf die rote Zelle, um einen der verfügbaren Vorschläge auszuwählen.
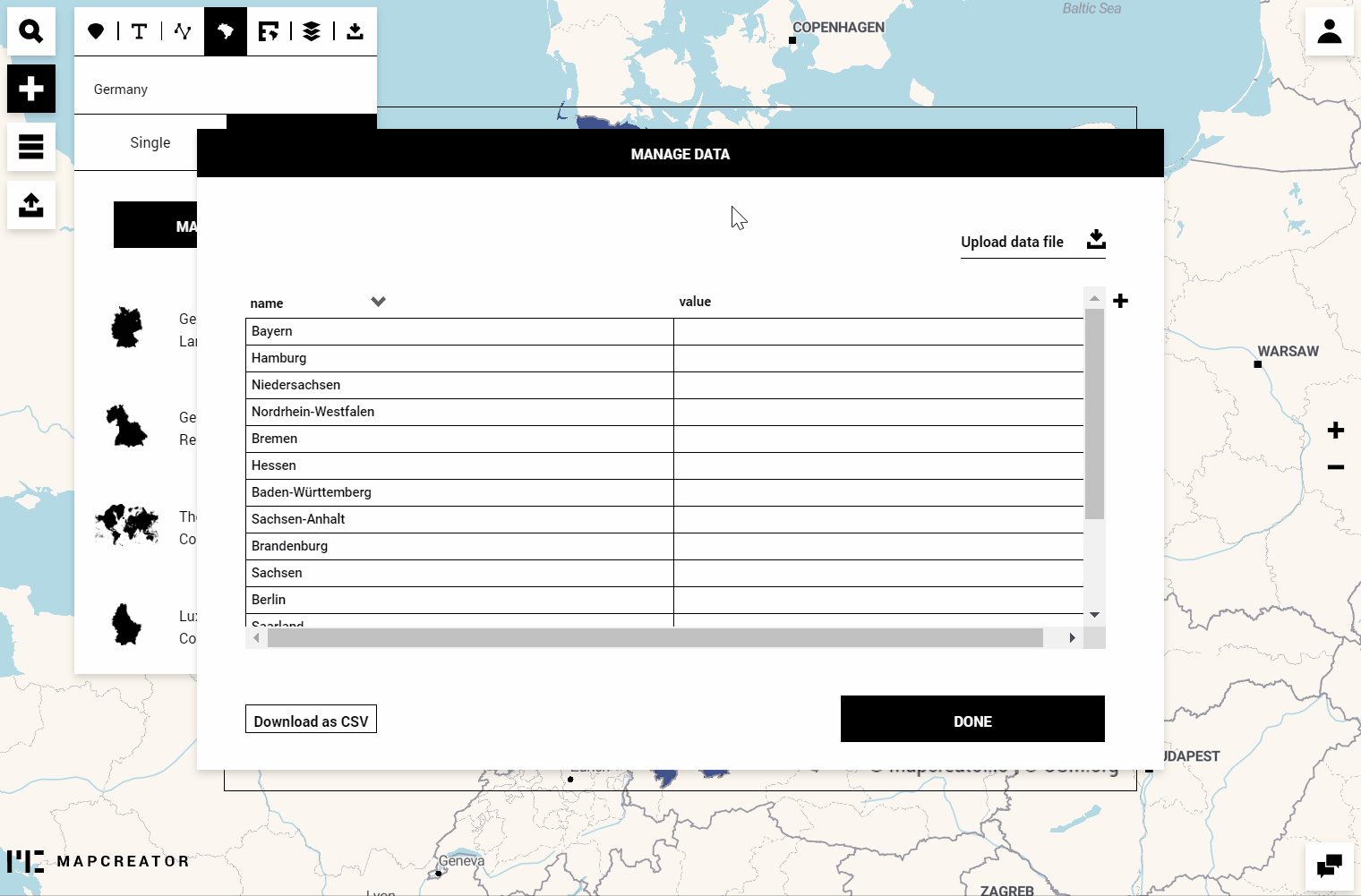
Nun werden wir die Polygone farblich gestalten.
Die wichtigste Einstellung, die Sie vornehmen müssen, ist sicherzustellen, dass das erste Dropdown Menü der Auswahl entspricht, die Ihre Daten enthält. Ihre Daten können entweder Zahlen, aber auch Angaben wie Buchstaben oder Namen für den „kategorischen“ Farbmodus sein. Wir sprechen weiter unten in diesem Artikel darüber.
Das zweite Dropdown Menü ist für den Farbmodus „Quantil“ oder „Quantisieren“. Abhängig von Ihren Daten ist einer dieser Modi zu empfehlen. Folgende Erklärung kann Ihnen bei der Auswahl womöglich behilflich sein:
Quantil: Alle sortierten Zahlenwerte werden gleichmäßig verteilt, wobei jeder Farbe ungefähr die gleiche Anzahl von Werten zugewiesen wird. Die Größe der Aufteilung wird anhand folgendem Verhältnis berechnet: Anzahl der Werte / Anzahl der Farben.
Quantisieren: Die Abstufungen, werden durch Segmente basierend auf ungefähr gleicher Größe zwischen den minimalen und maximalen beobachteten Werten erstellt.
An einem Beispiel, das die folgenden 10 Werte
[1, 2, 4, 5, 12, 43, 52, 123, 234, 1244],
veranschaulicht, verhalten sich die Farbmodi so:


Quelle: Medium.com
Anschließend wählen wir die Farben und die Legende:
Farbbrüche: Wählen Sie zwischen 2 und 9 Farben. Die Mischung basiert auf ColorBrewer. Sie empfehlen, dass obwohl eine Erhöhung der Anzahl der Farbklassen zu einer „anschaulicheren“ Karte führen könne, es auch wichtig sei, die Leser nicht zu überfordern, indem die Karte in der Lesbarkeit beeinträchtigt wird.
Farben: Sie können die Farben für die höheren und die niedrigeren Werte sowie für dich nicht übereinstimmende Fälle und den Umriss wählen.
Legende: Wird automatisch erstellt und Ihrer Karte hinzugefügt. Sie können sie ausblenden oder wieder aktivieren und beliebig neu positionieren. Wenn Sie darauf klicken, sehen Sie Optionen, mit denen Sie die Überschrift der Legende oder die Zeichen für Trennzeichen, Vor- und Nachsätze wie z.B. Einheit ändern können.
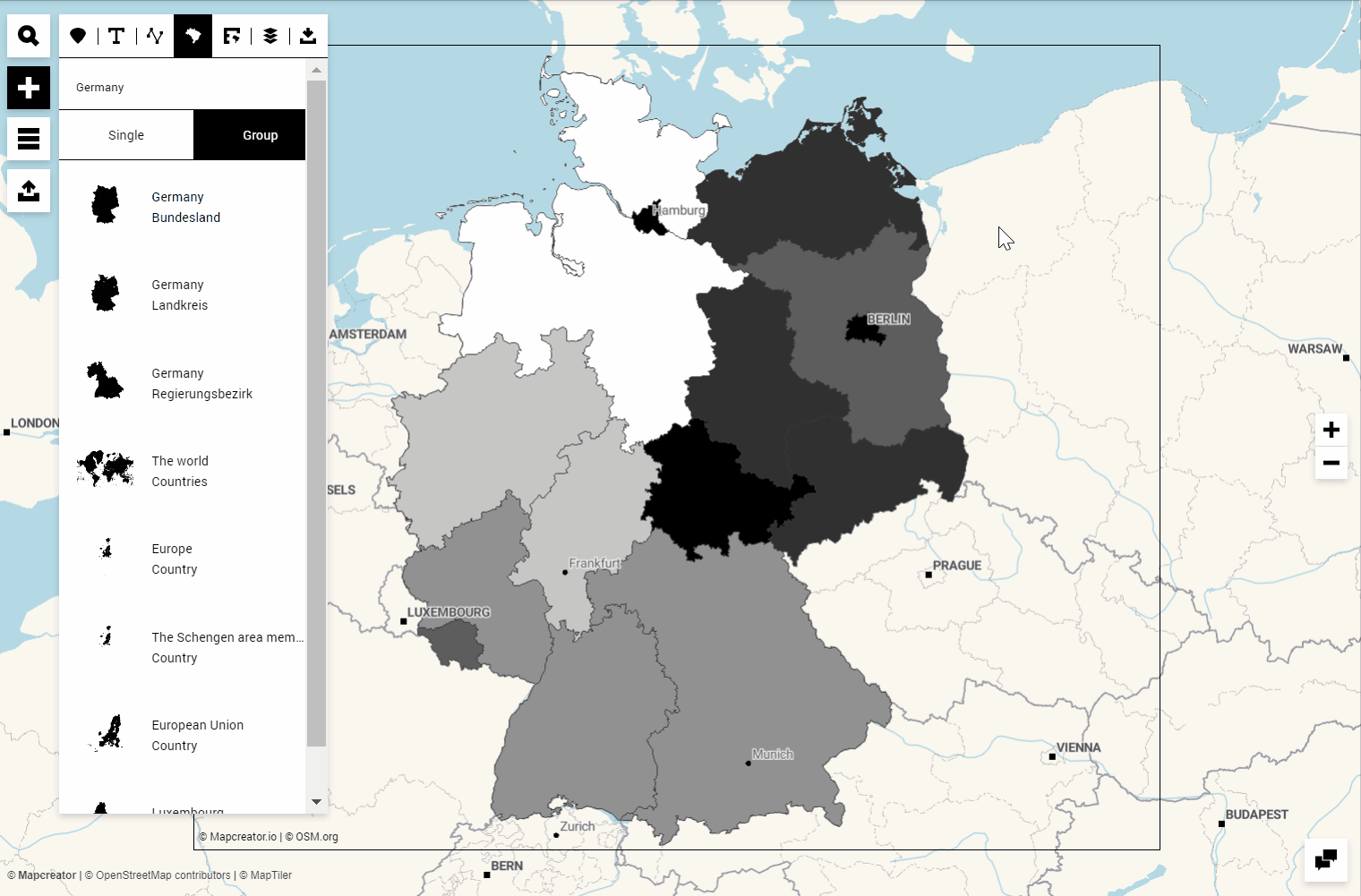
Wenn Sie mit dieser Karte für den Druck zufrieden sind, können Sie zum Exportmenü wechseln, um die Kartengröße anzupassen und die Karte in dem gewünschten Dateityp herunterzuladen.
Sie können Ihre Karte jederzeit mit weiteren Symbolen versehen, Elemente hinzufügen oder Ebenen ausblenden, die Sie nicht benötigen. Fürs Erste werden wir dieselbe Karte für eine Online-Ausgabe vorbereiten und Interaktivitäten hinzufügen. Wir fügen Text und das Bild ein, die in der Tabelle hinterlegt sind:
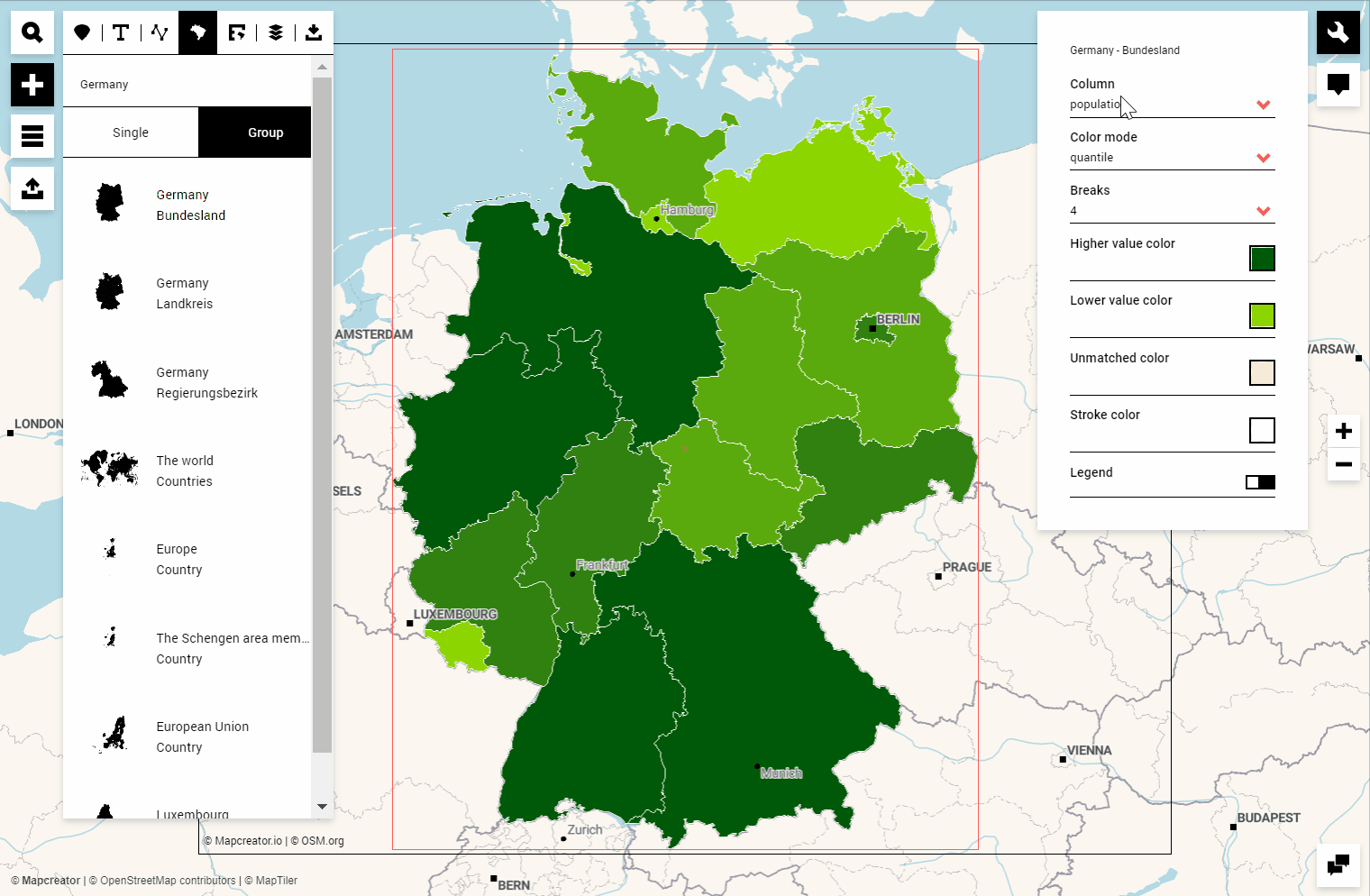
Um eine Vorschau eines Beispiels anzuzeigen, klicken Sie auf die Schaltfläche Vorschau oder gehen Sie direkt zum Exportmenü, um den Iframe und den Link auszugeben. Bevor wir das tun, könnten wir Anmerkungen wie Beschriftungen oder Symbole hinzufügen oder Ebenen ausblenden, die Sie in Ihrem Beispiel nicht anzeigen möchten:
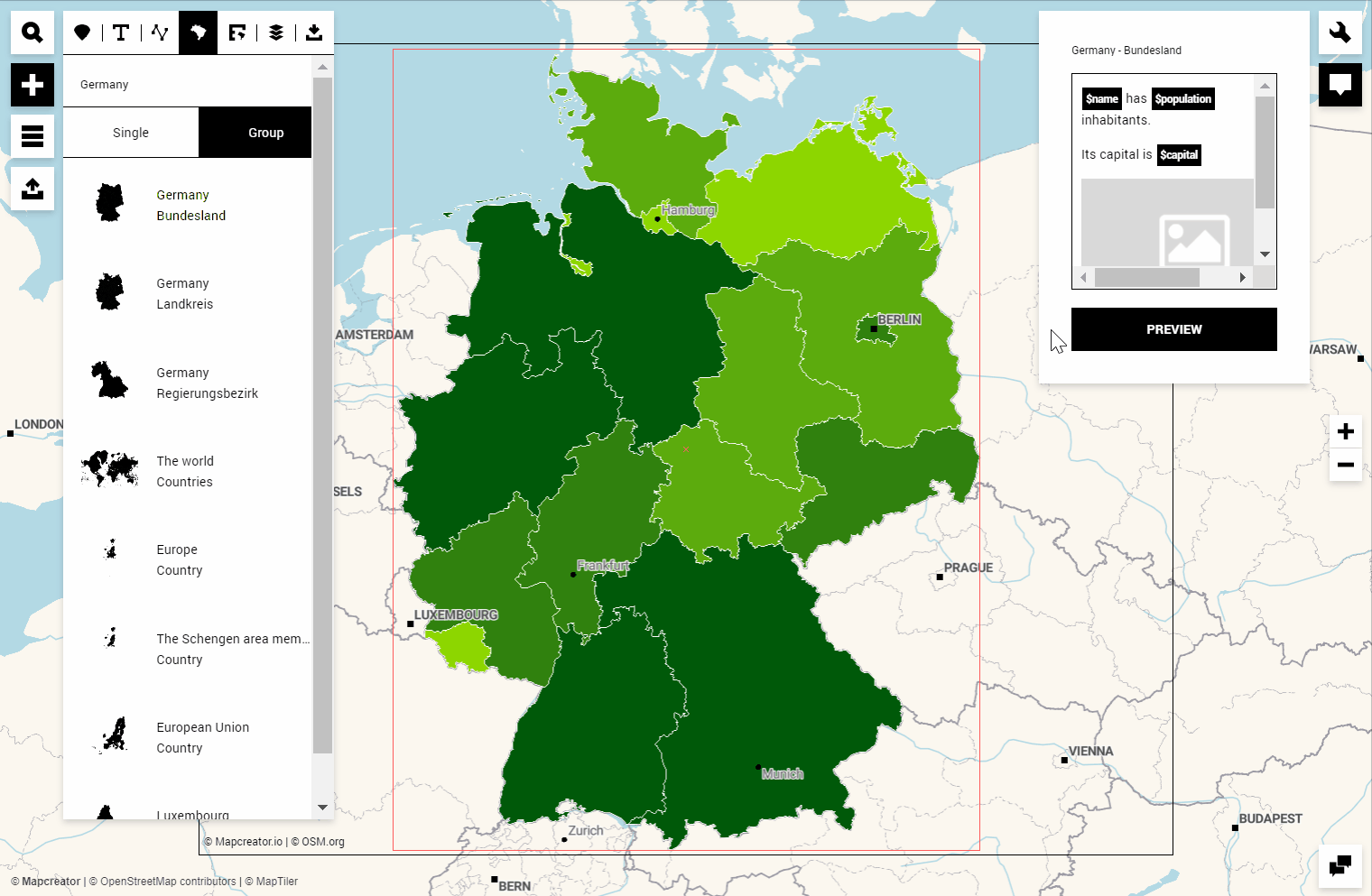
Sehen wir uns nun den „kategorischen“ Farbmodus an. Wenn Ihre Daten z.B. aus Wahlparteien, Kategorien wie hoch-mittel-niedrig oder einer anderen Buchstaben- oder Wortkombination bestehen, können Sie mit diesem Farbmodus für jeden Eintrag eine bestimmte Farbe festlegen. Das Beste daran ist, dass Sie nicht einmal Daten zur Verfügung haben müssen, um die Polygone einzufärben; wenn Sie einfach nach einer Möglichkeit suchen, z.B. mehrere Länder innerhalb Europas oder einige Regionen innerhalb eines Landes hervorzuheben, können Sie jedes Polygon einzeln auswählen und einfärben. In beiden Fällen haben Sie die volle Kontrolle über die Visualisierung Ihrer Daten.
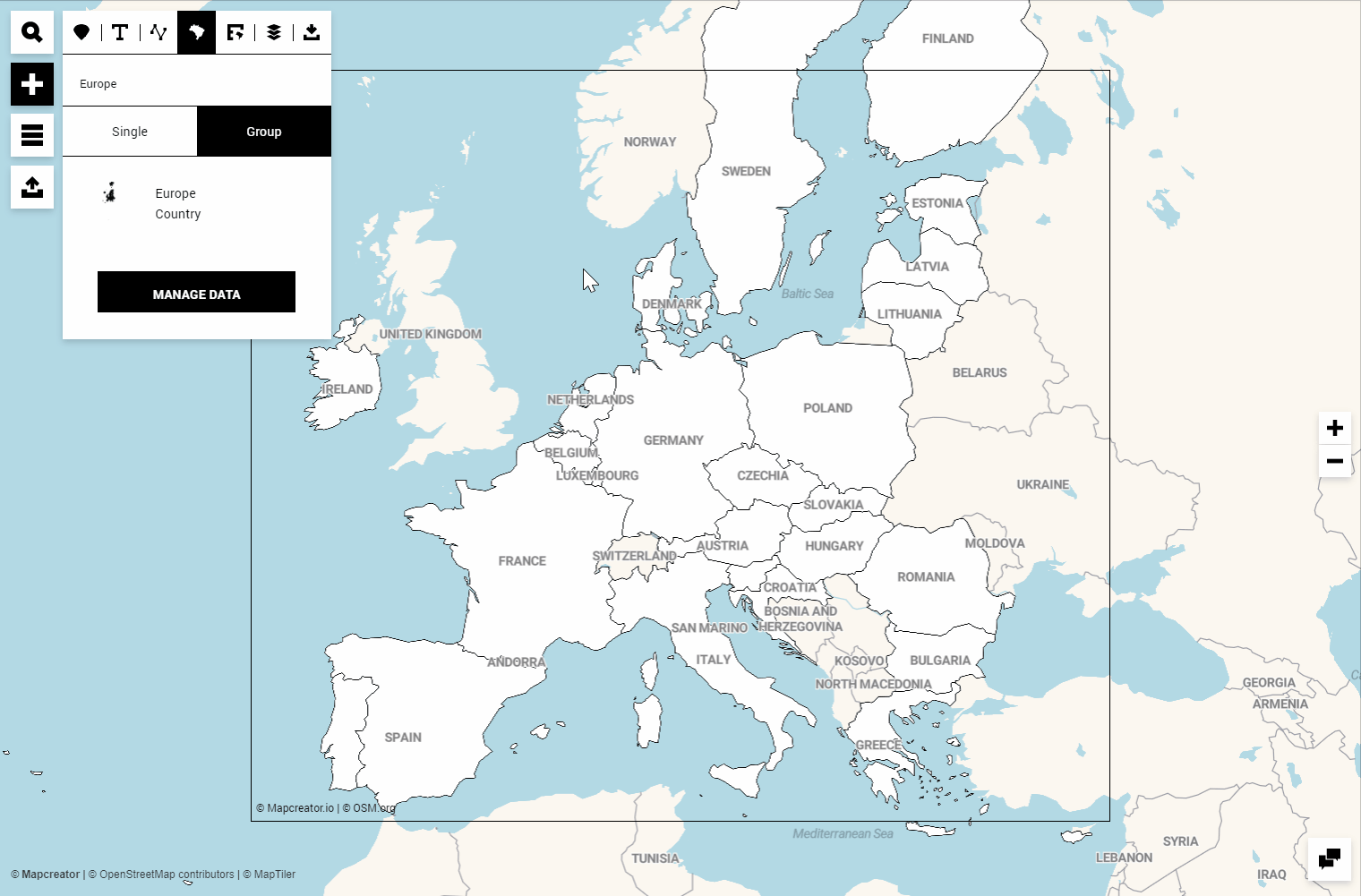
Methode B) Ändern der Datentabelle im Tool
Anstatt eine Datei hochzuladen, können Sie die Datentabelle auch direkt im Mapcreator Tool bearbeiten. Sie können sogar bekannte Tabellenkalkulationsfunktionen wie Drag-Down oder Copy-Paste verwenden, um den Inhalt automatisch zu generieren. Mit dem Plus-Button auf der rechten Seite der Tabelle können Sie zusätzliche Spalten hinzufügen. Lassen Sie uns gemeinsam einen Blick darauf werfen:
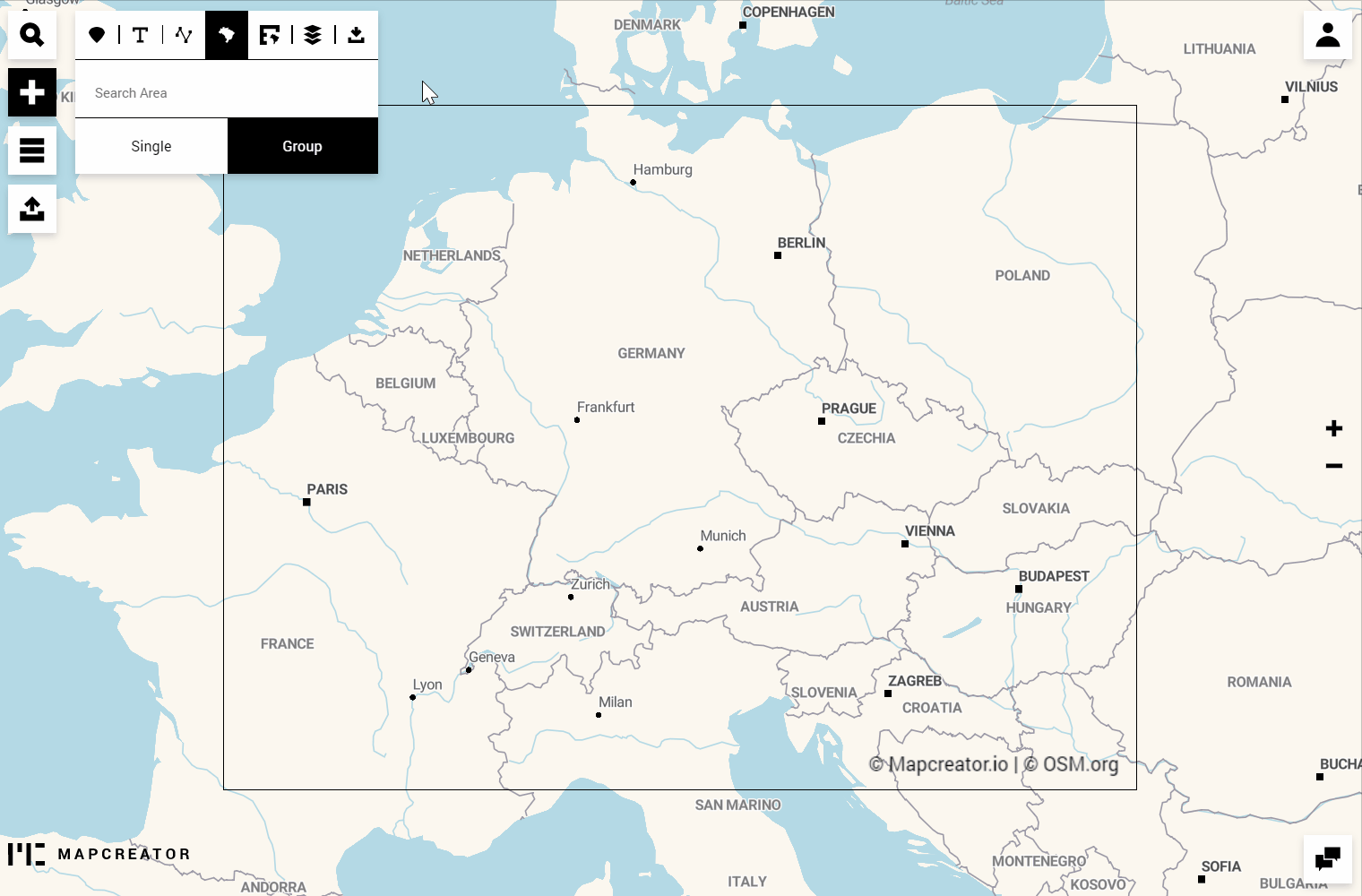
Die übrigen Schritte bleiben gleich. Sie könnten diese Karte sofort herunterladen, oder Sie fügen Interaktivitäten hinzu und bereiten die Karte für eine Online-Ausgabe vor.
Pro-Tipp: Wenn Sie möchten, dass Ihre Choroplethen die einzigen Elemente in Ihrer Karte sind und alle anderen Kartenebenen wie Beschriftungen, Straßen oder Wasser entfernt werden können, gibt es zwei einfache Möglichkeiten, dies zu erreichen: Entweder Sie wenden den Kartenstil „Choropleth“ an, den Sie in der Liste der Kartenstile finden, oder Sie blenden alle anderen Kartenebenen aus dem Menüpunk „Elemente-Liste“ aus.
Testen Sie unser Beispiel aus: