Comment créer une carte choroplèthe ?
Dans cet article, vous apprendrez à créer une superbe carte colorisée en fonction des données pour visualiser vos ressources statistiques.
Cette documentation est en constante évolution.
Une carte choroplèthe peut idéalement être utilisée pour visualiser des données statistiques telles que des informations démographiques ou les résultats des élections en mettant en évidence les zones respectives dans différentes nuances de couleur.
Notre logiciel contient de nombreuses zones administratives (Area) permettant ainsi de faire le lien avec vos données comme les régions ou les départements français.
Les zones actuelles couvrent principalement les frontières administratives telles que les frontières des pays, les régions ou les départements (comtés) du monde entier. Nous ajoutons constamment de nouvelles données. Si vous ne trouvez pas une zone de découpage, il suffit de nous envoyer un message pour que notre équipe d’assistance l’ajoute.
Créer une carte choroplèthe commence par l’étape de base qui est de loin la plus importante : vos données.
Vous pouvez déjà avoir une feuille de calcul toute prête, ou vous pouvez la créer à partir des données de Mapcreator. Nous verrons plus loin ces deux options.
Il vous faut également savoir si votre carte est pour une publication sur le web ou une impression.
En effet, la carte web contient en général plus d’informations, car elle peut contenir des pop-up. Ainsi, il faudra inclure les données des pop-up dans votre fichier Excel. Plus votre fichier de données est détaillé, plus votre carte en ligne sera riche.
Pour découvrir les différentes zones, il faut se rendre dans le menu sur la gauche Cliquez sur « + » et ensuite Area. Après avoir fait une recherche de l’endroit où vous voulez travailler (France, Allemagne, Jura) vous verrez apparaître la zone (single) ou les zones (group) qui vous intéressent.
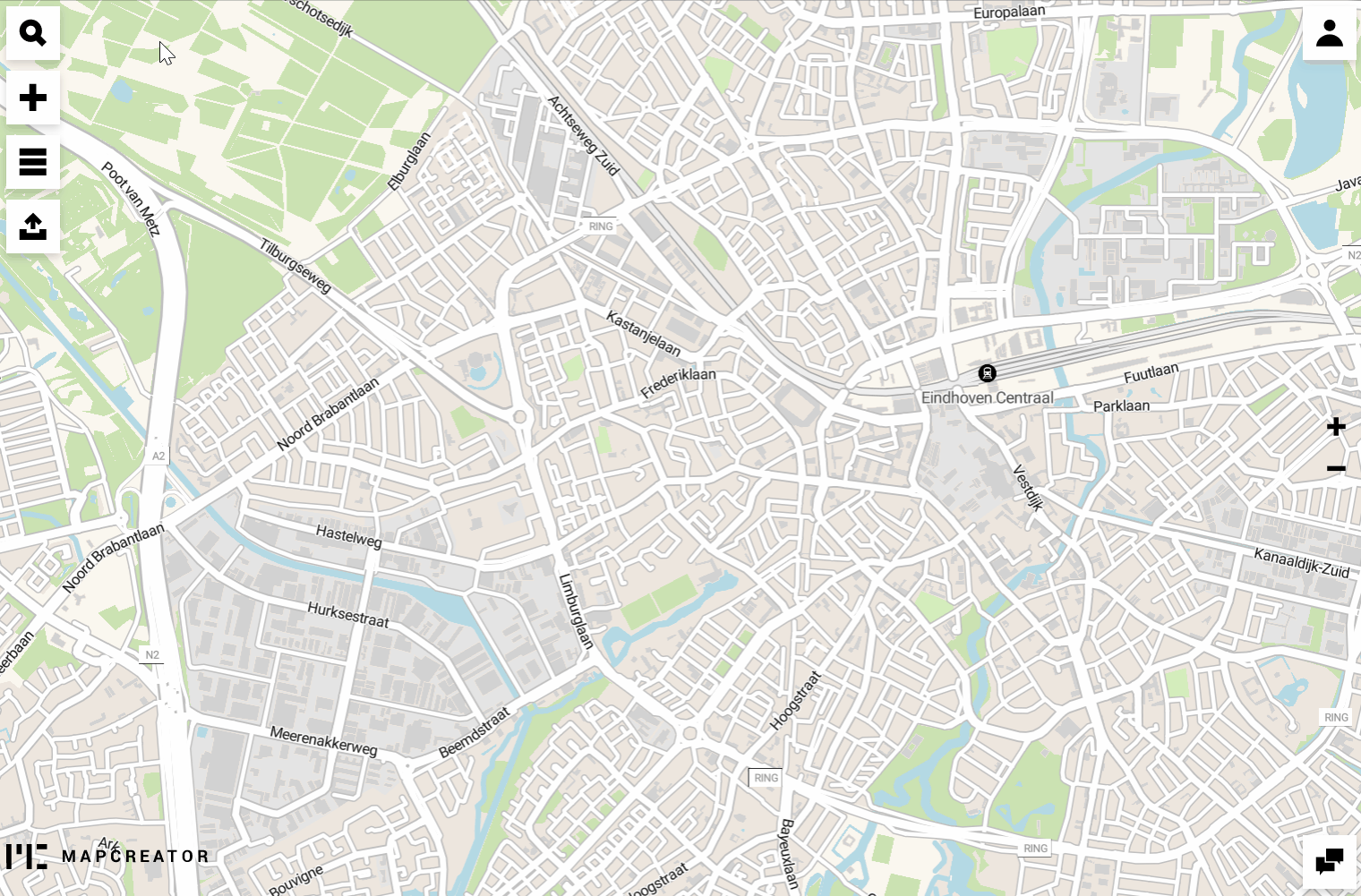
Sélectionnez la zone administrative pour laquelle vous souhaitez créer votre carte. Cliquez ensuite sur MANAGE DATA.
Après avoir cliqué sur MANAGE DATA vous avez 2 options :
a) téléchargez, modifiez et téléchargez Mapcreator / votre fichier de données, ou
b) modifiez le tableau de données dans l’outil.
Selon la ou les zones que vous avez choisies, différents paramètres de mise en correspondance sont disponibles. Cette sélection sera cruciale pour l’étape de correspondance des données qui suit plus loin. Les paramètres possibles sont le nom, les codes de pays ISO ou les paramètres locaux courants tels que FIPS (États-Unis) ou Regionalschlüssel (Allemagne).
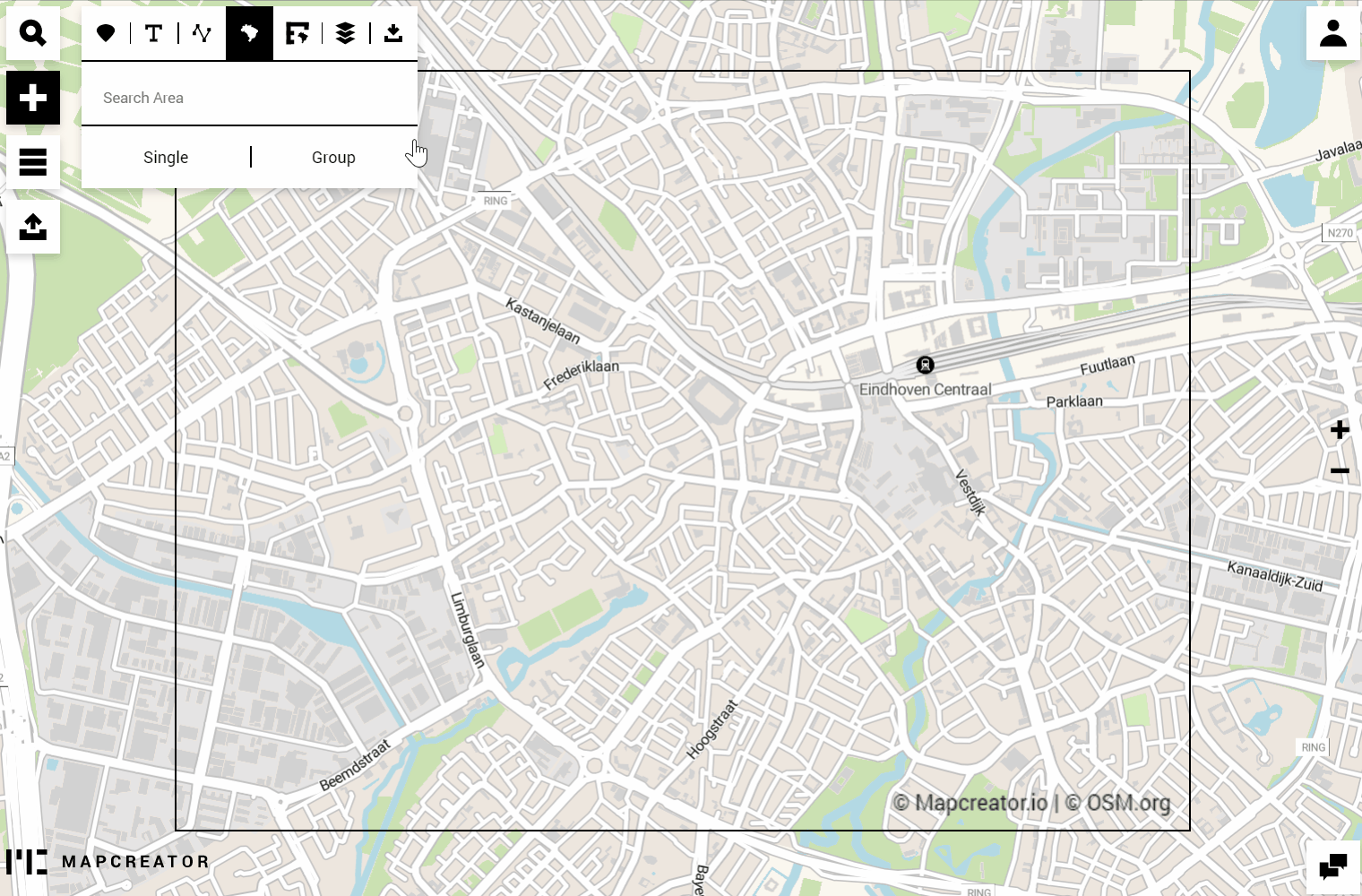
Méthode A) Téléchargez les données de Mapcreator, modifiez-les et téléchargez-les
Une fois que vous avez cliqué sur MANAGE DATA, sélectionnez les paramètres avec lesquels vous souhaitez faire correspondre vos données et cliquez sur Télécharger au format CSV.
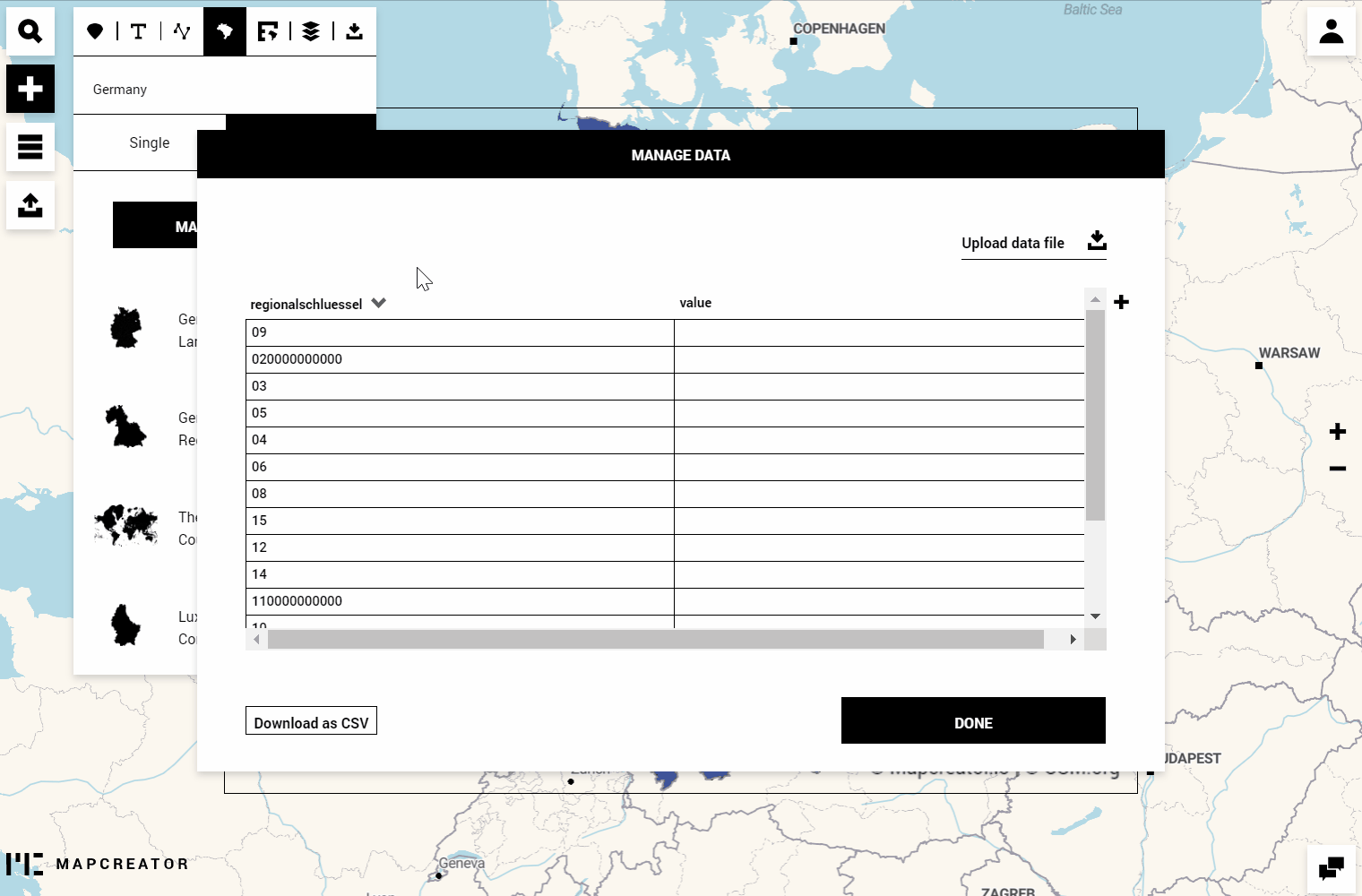
Vous pouvez ouvrir ce fichier (avec n’importe quel éditeur de texte ou programme Excel) et ajouter vos données dans au moins une ou plusieurs colonnes. Cela vous évite par exemple de saisir tous les noms des départements français.
Voici un exemple de la façon dont le fichier peut être construit :
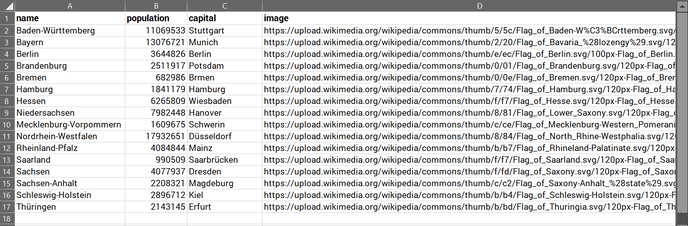
Comme mentionné ci-dessus, si votre carte est censée être créée pour l’impression, le minimum dont vous avez besoin (en plus du champ de référence par exemple de nom) est la colonne « population ». Les informations supplémentaires telles que « Capitale » ou l’ajout d’un lien d’image sont destinées à créer une carte interactive pour le web ou les smartphones.
Une fois votre fichier qualifié, vous pouvez l’importer grâce à la fonction « Upload data file ». Si tout se passe bien, le système reconnaît immédiatement les noms corrects et y ajoute les données. Dans le cas où vous avez fait une faute de frappe lors de la modification du fichier, le système mettra en évidence des cas incorrects pour que vous puissiez les modifier. Pour cela, double-cliquez sur la cellule rouge pour sélectionner l’une des suggestions disponibles.
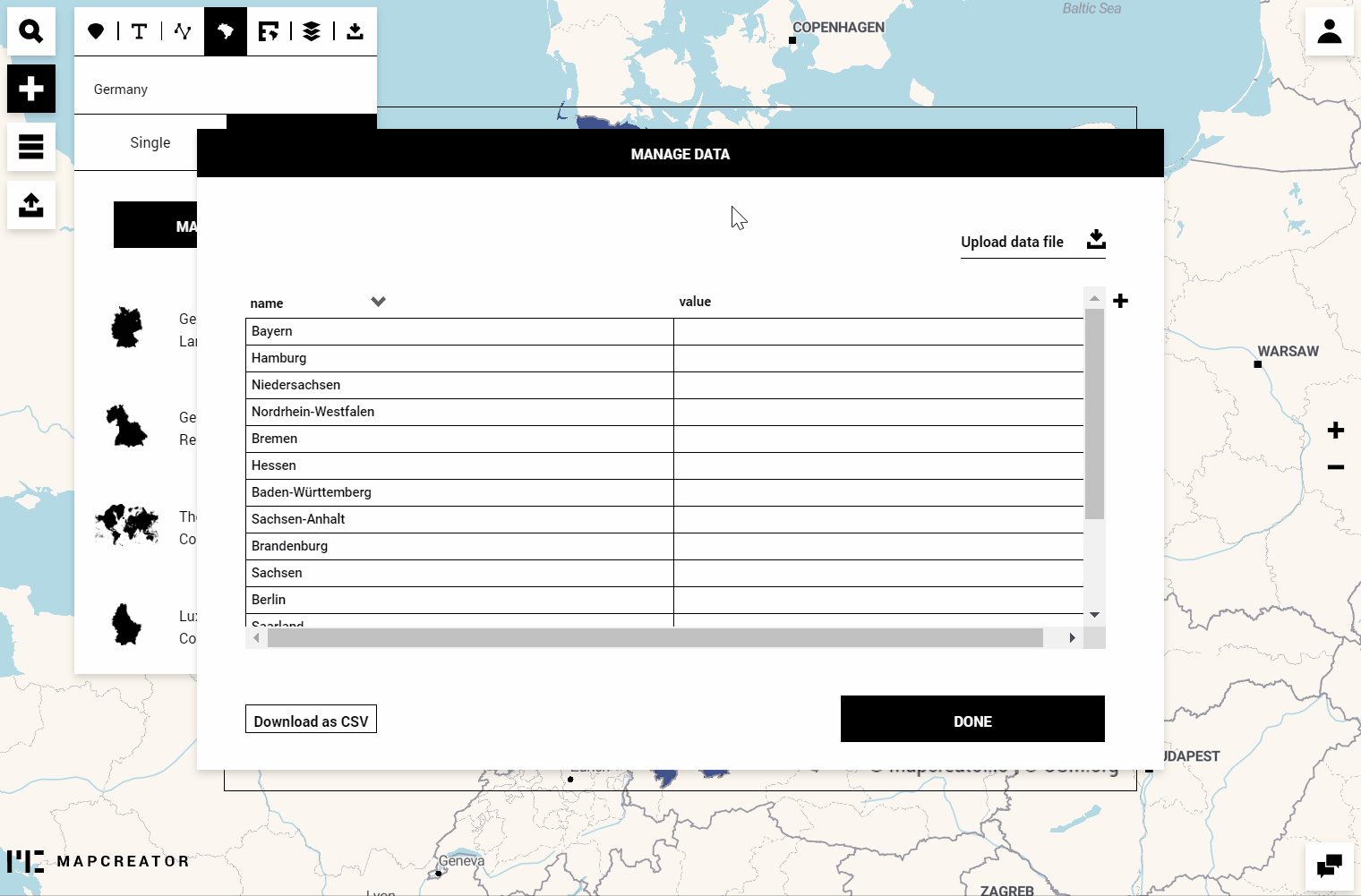
Il est maintenant temps de styliser les zones.
Tout d’abord, sélectionnez le premier choix du menu déroulant de la colonne "Données" pour être celui qui contient les données que vous souhaitez visualiser. Recherchez les en-têtes de table du fichier d’importation. Le contenu de vos cellules peut être des chiffres, mais aussi des « chaînes de caractères » (mots, lettres, noms) pour le mode couleur « catégorique ». Nous aborderons ce dernier point un peu plus loin dans cet article.
Le deuxième menu déroulant du mode couleur vous propose de « quantile » ou « quantize ». En fonction de vos données, il est recommandé de choisir l’une de ces deux options, mais vous pouvez les comprendre en gros comme suit :
Quantile : Toutes les valeurs numériques triées sont réparties uniformément dans des cases, alors que chaque case est représentée par une couleur. La taille de chaque cellule est calculée selon le rapport suivant : nombre de valeurs / nombre de couleurs.
Quantize : Les échelles de quantification sont similaires aux échelles linéaires, mais au lieu d’utiliser une gamme continue, on utilise une échelle discrète. Les ruptures sont appliquées en créant des segments basés sur une taille égale entre les valeurs minimales et maximales.
Sur un exemple illustrant les 10 valeurs suivantes
[1, 2, 4, 5, 12, 43, 52, 123, 234, 1244],
voici comment se comportent les modes de couleur :


Source: Medium.com
Enfin, nous pouvons choisir les couleurs et la légende :
Classe de couleur : choisissez entre 2 et 9. Le mélange est basé sur les standards ColorBrewer. Si l’augmentation du nombre de classes peut donner une carte « riche », il est également important de ne pas trop diminuer la lisibilité de la carte.
Les couleurs : Vous pouvez choisir la couleur de niveau supérieur et inférieur ainsi que les couleurs pour les cas incompatibles et le trait.
Légende : Sera automatiquement créée et ajoutée à votre carte. Vous pouvez la masquer ou l’activer à nouveau et la repositionner à votre convenance. Une fois que vous aurez cliqué dessus, vous verrez des options qui permettent de changer le titre de la légende ou les caractères pour le périmètre, le préfixe et le suffixe.
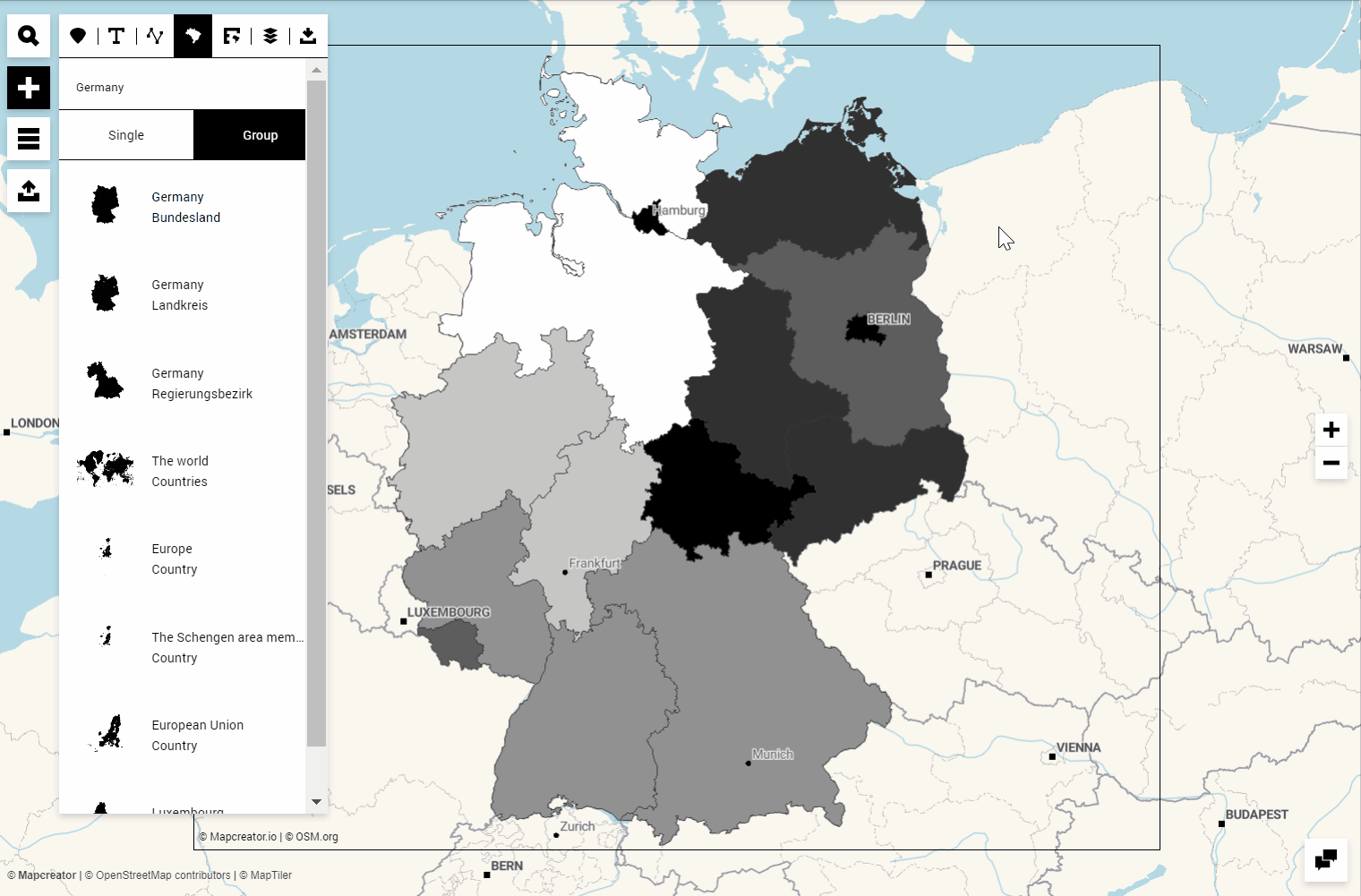
Vous pouvez compléter davantage votre carte, ajouter des « Adornments » – comme une légende… ou masquer les couches (« Data layers ») dont vous n’avez pas besoin.
Pour les cartes destinées aux supports numériques, vous pouvez ajouter de l’interactivité en important dans des pop-up du texte, des photos et des vidéos via des liens importés depuis la feuille de calcul importée.
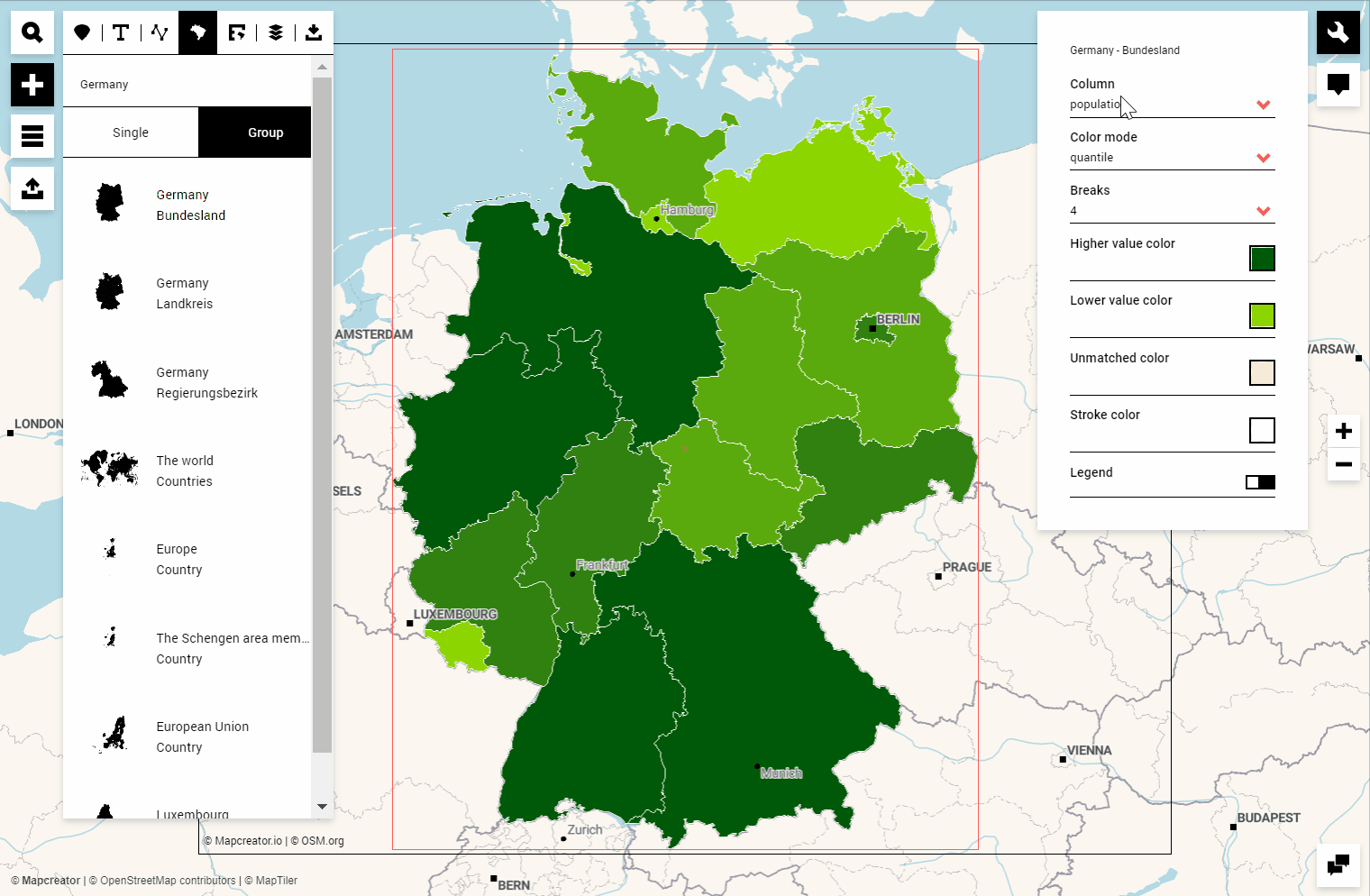
Si vous êtes satisfait de votre carte, vous pouvez aller dans le menu « Export » pour ajuster sa taille et la télécharger dans le format de fichier souhaité : pdf, jpn, png, svg pour l’impression ou iframe et url pour le web.
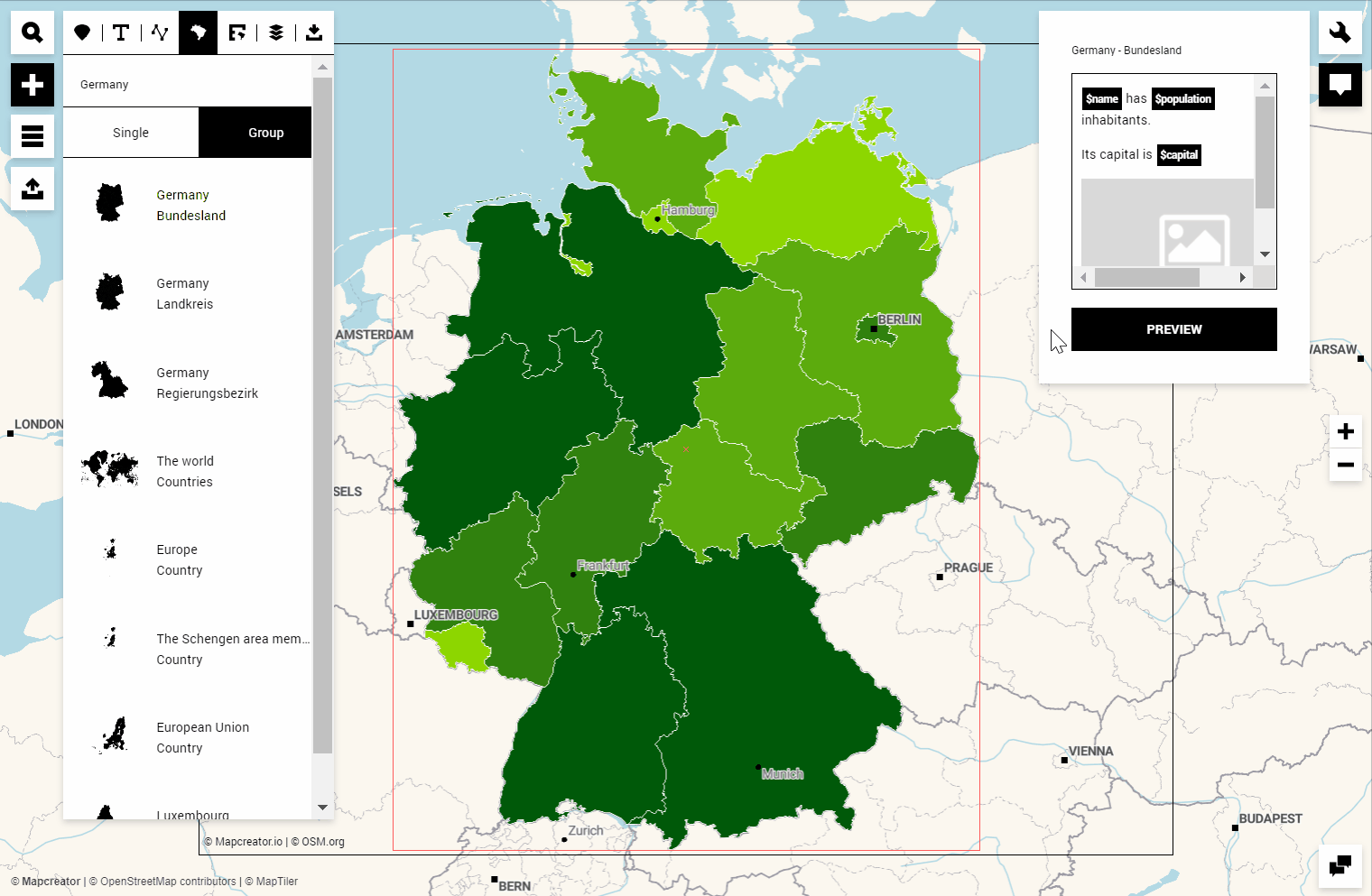
Parlons du mode de couleur « catégorique ». Dans l'éventualité où vos données consistent par exemple en des partis électoraux, des catégories comme haut-moyen-bas, ou toute autre combinaison de lettres ou de mots, ce mode de couleur vous permettra de déterminer une couleur spécifique pour chaque entrée. Le mieux, c’est que vous n’avez même pas besoin de disposer de données pour colorer les polygones ; si vous cherchez simplement un moyen de mettre en évidence, par exemple, plusieurs pays d’Europe ou certaines régions d’un pays, vous pouvez sélectionner et colorer chaque polygone individuellement. Dans les deux cas, vous avez le contrôle total de la visualisation de vos données.
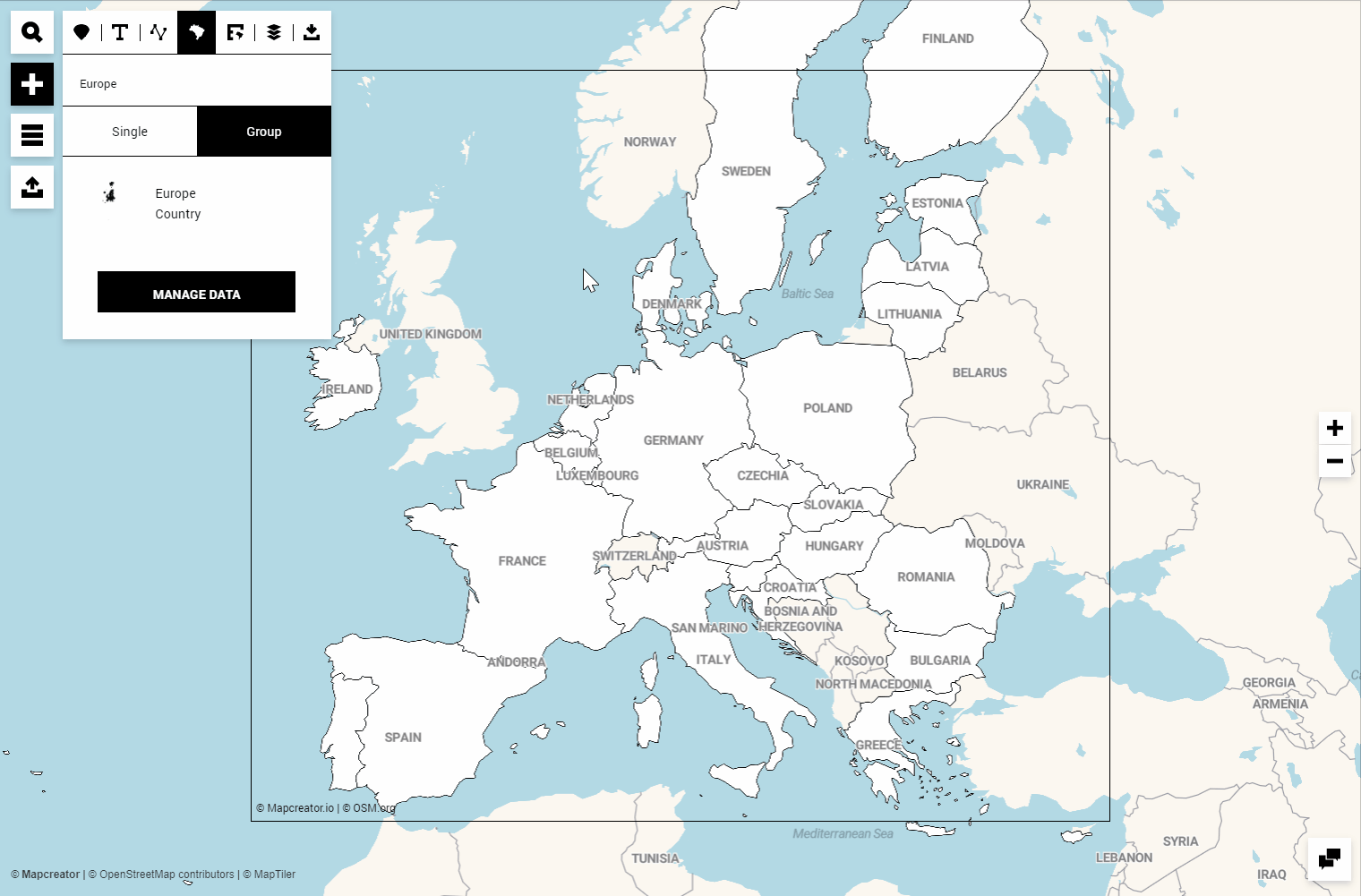
Méthode B) Modifier les données directement dans Mapcreator
Au lieu de télécharger un fichier de données, vous pouvez également modifier le tableau de données directement dans Mapcreator. Vous pouvez même utiliser des fonctionnalités de feuille de calcul connues comme le glisser-déposer ou le copier-coller pour générer automatiquement du contenu. Le bouton plus sur le côté droit du tableau vous permet d’ajouter des colonnes supplémentaires. Regardons ensemble :
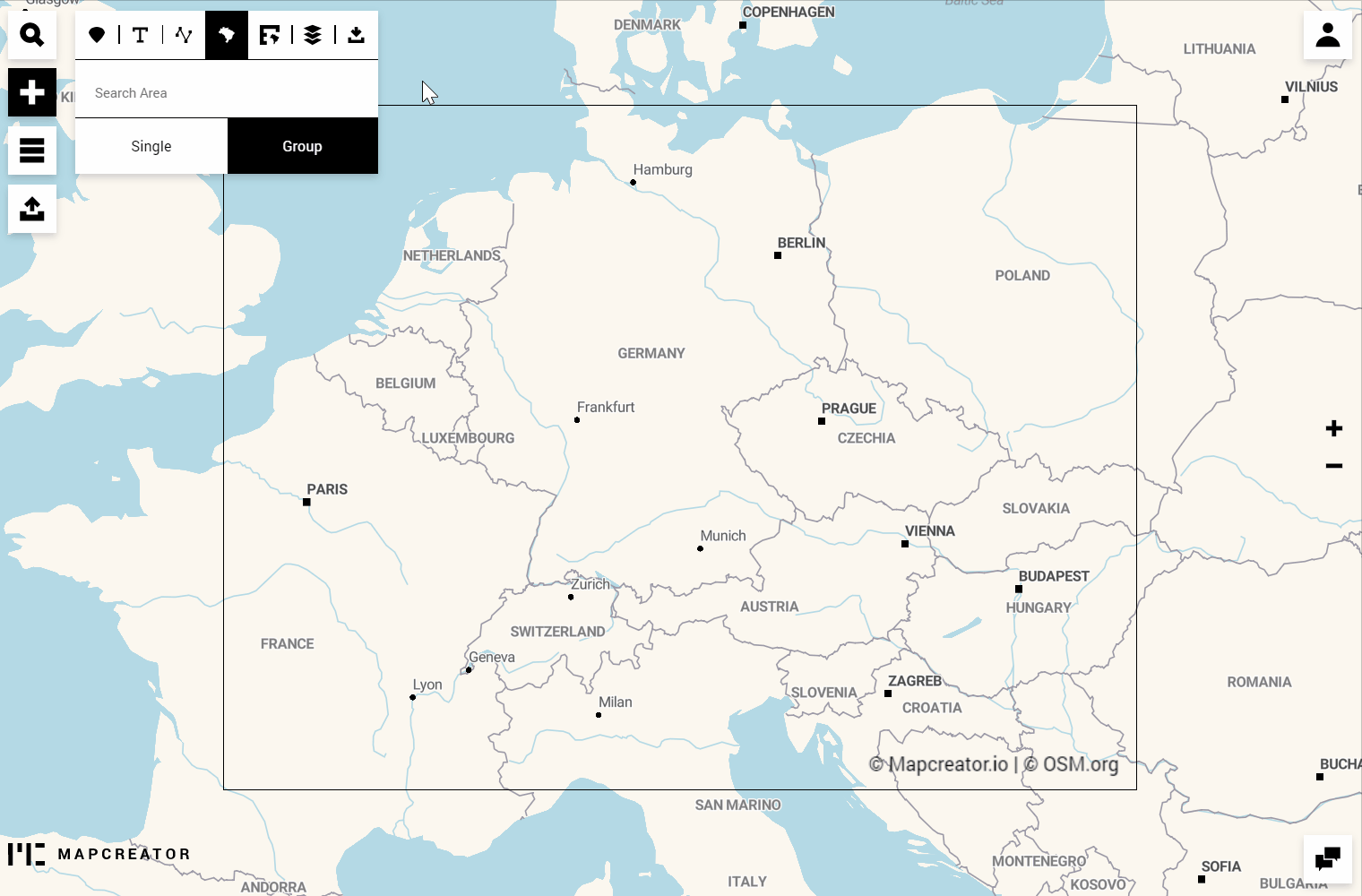
Les étapes autres restent les mêmes que dans l’option a).
Vous pouvez télécharger votre carte immédiatement ou ajouter des interactivités et préparer la carte pour les supports numériques.
Astuce : Si vous souhaitez que vos formes choroplèthes soient les seuls éléments de votre carte et que vous supprimiez toutes les autres couches cartographiques telles que les étiquettes, les routes ou l’eau, il existe deux façons simples d’y parvenir : Soit vous appliquez le style de carte « Choropleth » que vous trouvez dans la liste des styles de carte, soit vous masquez toutes les autres couches de la liste des éléments.
Le résultat final :
![Mapcreator logo (HubSpot) 300ppi.png]](https://support.mapcreator.io/hs-fs/hubfs/Mapcreator%20logo%20(HubSpot)%20300ppi.png?height=50&name=Mapcreator%20logo%20(HubSpot)%20300ppi.png)