¿Cómo crear un mapa de Choropleth?
En este artículo, aprenderás a crear un gran mapa Choropleth para visualizar tus datos estadísticos.
Esta documentación está siempre actualizándose.
Lo ideal sería utilizar un mapa de Choropleth para visualizar datos estadísticos como la información demográfica o los resultados de las elecciones, resaltando las zonas respectivas en diferentes tonos de color.
Tabla de contenidos:
En este momento cubrimos numerosos conjuntos de polígonos subyacentes estándar, lo cual es uno de los requisitos previos para un proceso exitoso de cotejo de datos. Los conjuntos de polígonos actuales cubren en su mayor parte las fronteras administrativas, como las fronteras de países, provincias o condados en todo el mundo. Estamos trabajando constantemente en la adición de nuevos conjuntos de datos para usted. Si desea informar sobre un conjunto de polígonos que desea usar en la herramienta Mapcreator, por favor envíe un mensaje a nuestro equipo de apoyo.
El poder de crear un gran mapa de Choropleth comienza en el paso básico, pero más importante: sus datos. Ya puedes tener una hoja de cálculo lista, o puedes trabajar con la descarga de datos que Mapcreator te ofrece. Echemos un vistazo a ambas opciones. Además, pensemos si tu mapa debería ser creado para imprimirlo o para crear un mapa interactivo en línea. Este último puede ser editado para revelar más información, refiriéndose al contenido del archivo de datos importado, dentro de popups o una barra lateral, una vez que el lector de su mapa haga clic en ellos. Por lo tanto, cuanto más detallado sea su archivo de datos, ¡más rico será su mapa en línea!
Para trabajar con los sets de polígonos, vayamos al menú de Áreas de la herramienta. Puedes diferenciar entre Individual, que te permite colocar un solo polígono (o más), y Grupo, que coloca un set de polígonos completo. En este artículo, nos centramos sólo en estos.
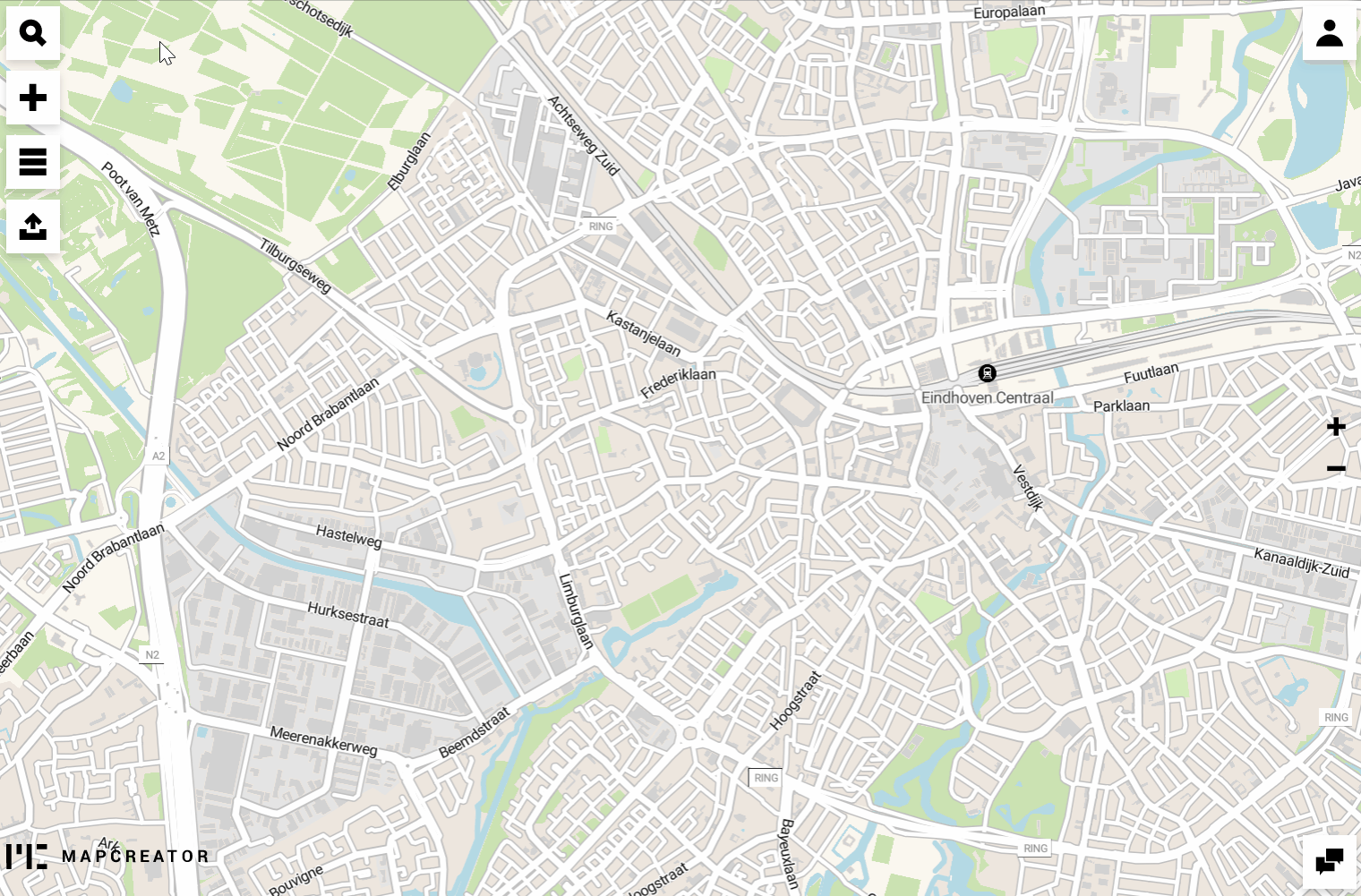
Seleccionemos el área de la que quieres crear este mapa. Haga clic en Administrar datos para
a) descargar, editar y subir el archivo de datos de Mapcreator / tu, o
b) cambiar la tabla de datos en la herramienta.
Dependiendo del conjunto de polígonos que haya elegido, hay diferentes parámetros de comparación disponibles. Esta selección será crucial para el paso de coincidencia de datos que sigue más adelante. Los parámetros posibles son el nombre, los códigos de país ISO o los parámetros locales comunes como, por ejemplo, FIPS (EE.UU.) o Regionalschlüssel (Alemania).
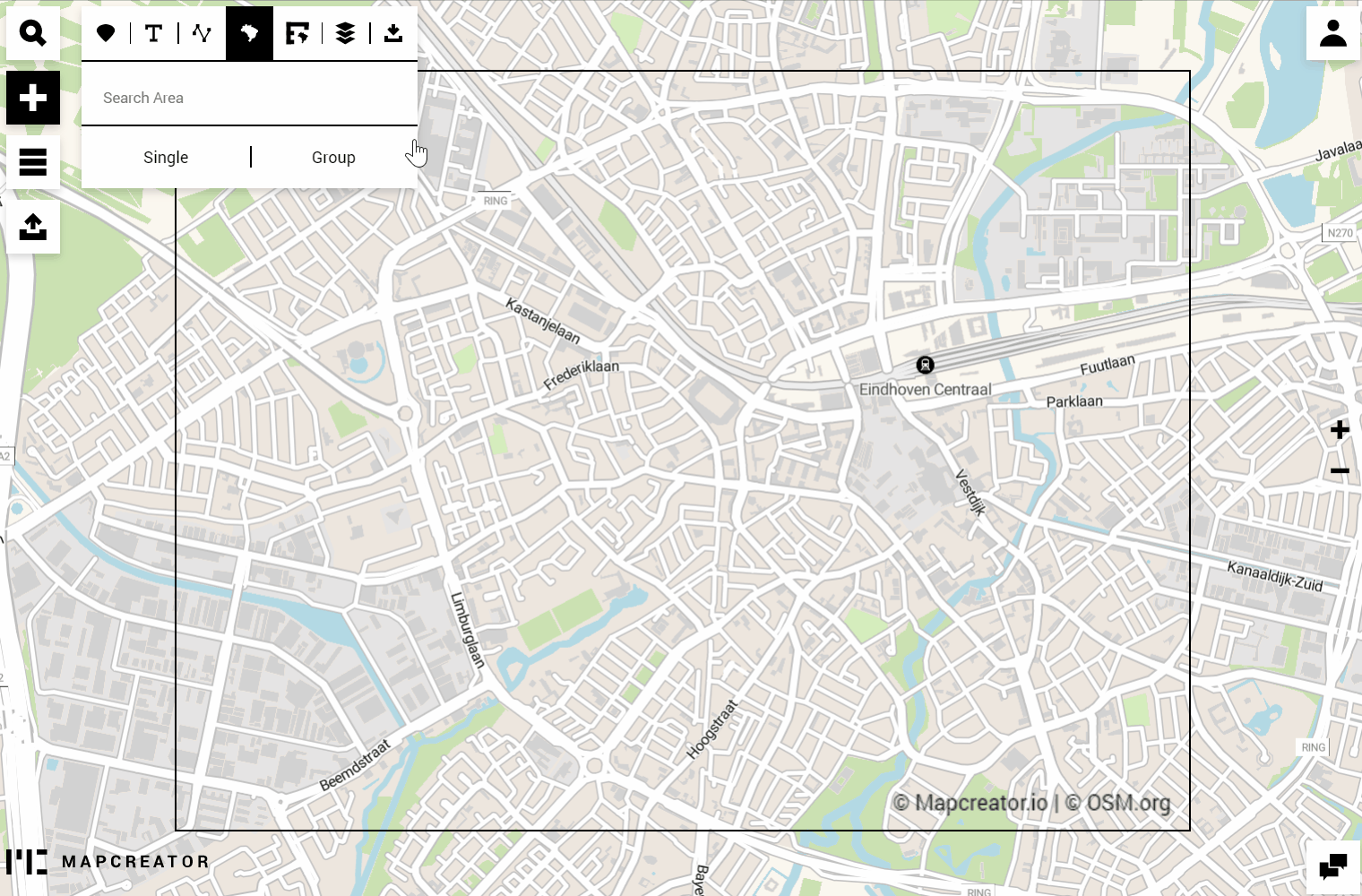
Método a) Descargar los datos de Mapcreator, editarlos y cargarlos
Seleccione con cuál de los parámetros desea hacer coincidir sus datos y haga clic en Descargar como CSV.
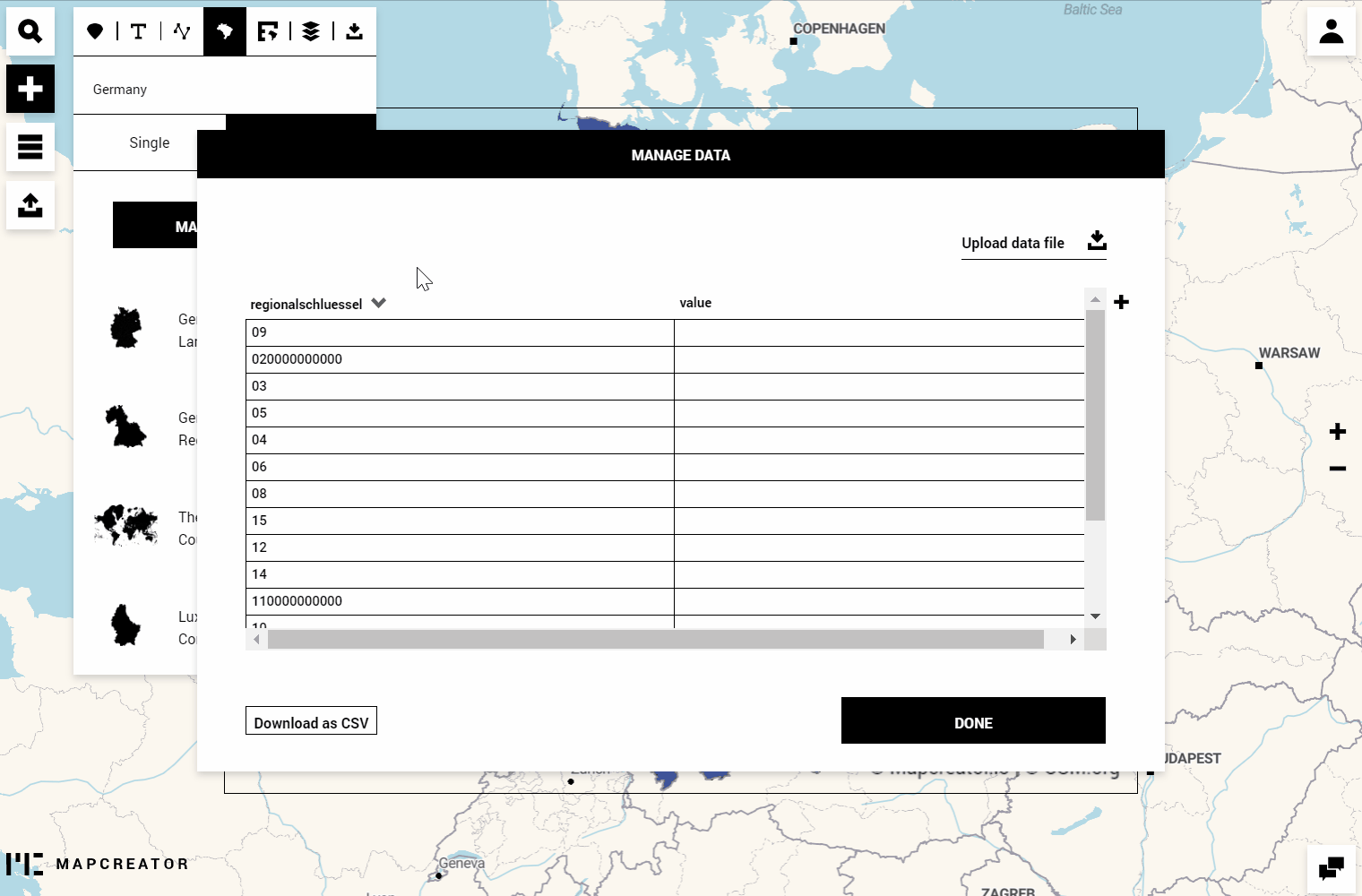
Puede abrir este archivo (con cualquier editor de texto o programa de Excel) y añadir sus datos en al menos una o más columnas. Aquí tienes un ejemplo de cómo se puede construir el archivo:
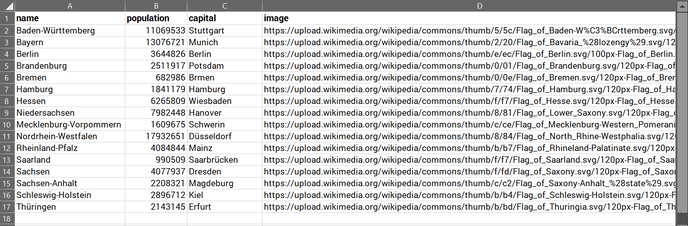
Como se mencionó anteriormente, si su mapa se supone que debe ser creado para ser impreso, lo mínimo que necesita es la columna de «población». La información adicional como «capital» o la adición de un enlace de imagen tiene el propósito de crear un mapa interactivo en línea.
Importemos el archivo y hagamos coincidir los datos. Si todo va bien, el sistema reconoce inmediatamente los nombres correctos y añade los datos. En caso de que hayas cometido un error de escritura mientras editabas el archivo, el sistema resaltará los casos no coincidentes para ti, que podrás ajustar. Haga doble clic en la celda roja para seleccionar una de las sugerencias disponibles.
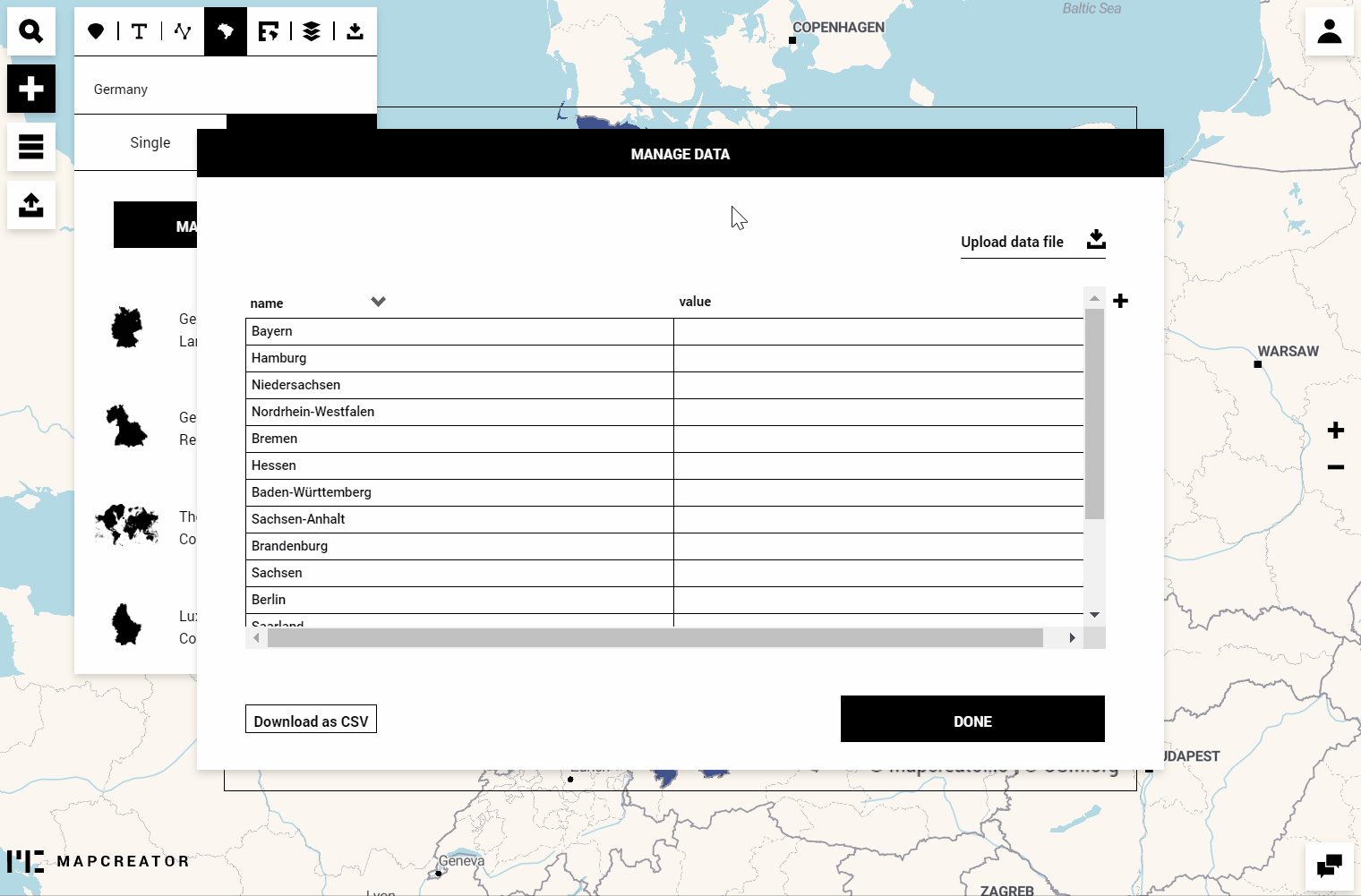
Ahora es el momento de estilizar los polígonos.
En primer lugar, seleccione la primera opción desplegable de la columna de datos para que sea la que tenga los datos que desea visualizar. Busca los encabezados de las tablas del archivo de importación. El contenido de sus celdas puede ser números, pero también «cadenas» (palabras, letras, nombres) para el modo de color «categórico». Cubriremos esto último un poco más adelante en este artículo.
El segundo menú desplegable para el modo de color te ofrece «cuantiles» o «cuantificación». Depende de tus datos cuál de ellos es el recomendado, pero puedes entenderlos a grandes rasgos como sigue:
Quantile/Cantidad: Todos los valores numéricos ordenados se distribuyen uniformemente en cubos, mientras que cada cubo está representado por un color. El tamaño de cada cubo se calcula utilizando la siguiente proporción: número de valores / número de colores.
Quantize/Cuantificar: Las escalas de cuantificación son similares a las escalas lineales, pero en lugar de utilizar un rango continuo se utiliza una escala discreta. Las rupturas se aplican creando segmentos basados en la igualdad de tamaño entre los valores mínimos y máximos.
En un ejemplo que ilustra los siguientes 10 valores
[1, 2, 4, 5, 12, 43, 52, 123, 234, 1244],
así es como se comportan los modos de color:


Fuente: Medium.com
Por último, podemos elegir los colores y la leyenda:
El color se rompe: Elija entre 2 y 9 colores. La mezcla se basa en ColorBrewer. Recomiendan que aunque el aumento del número de clases puede resultar en un mapa «rico», también es importante no sobrecargar a los lectores comprometiendo la legibilidad del mapa.
Colores: Puedes elegir el color de nivel superior e inferior, así como los colores para los casos no coincidentes y el trazo.
Leyenda: Se creará automáticamente y se añadirá a su mapa. Puede ocultarla o habilitarla de nuevo, y volver a colocarla a su gusto. Una vez que hagas clic en él, verás opciones que permiten cambiar el título o los caracteres de la Leyenda por delimitador, pre y sufijo.
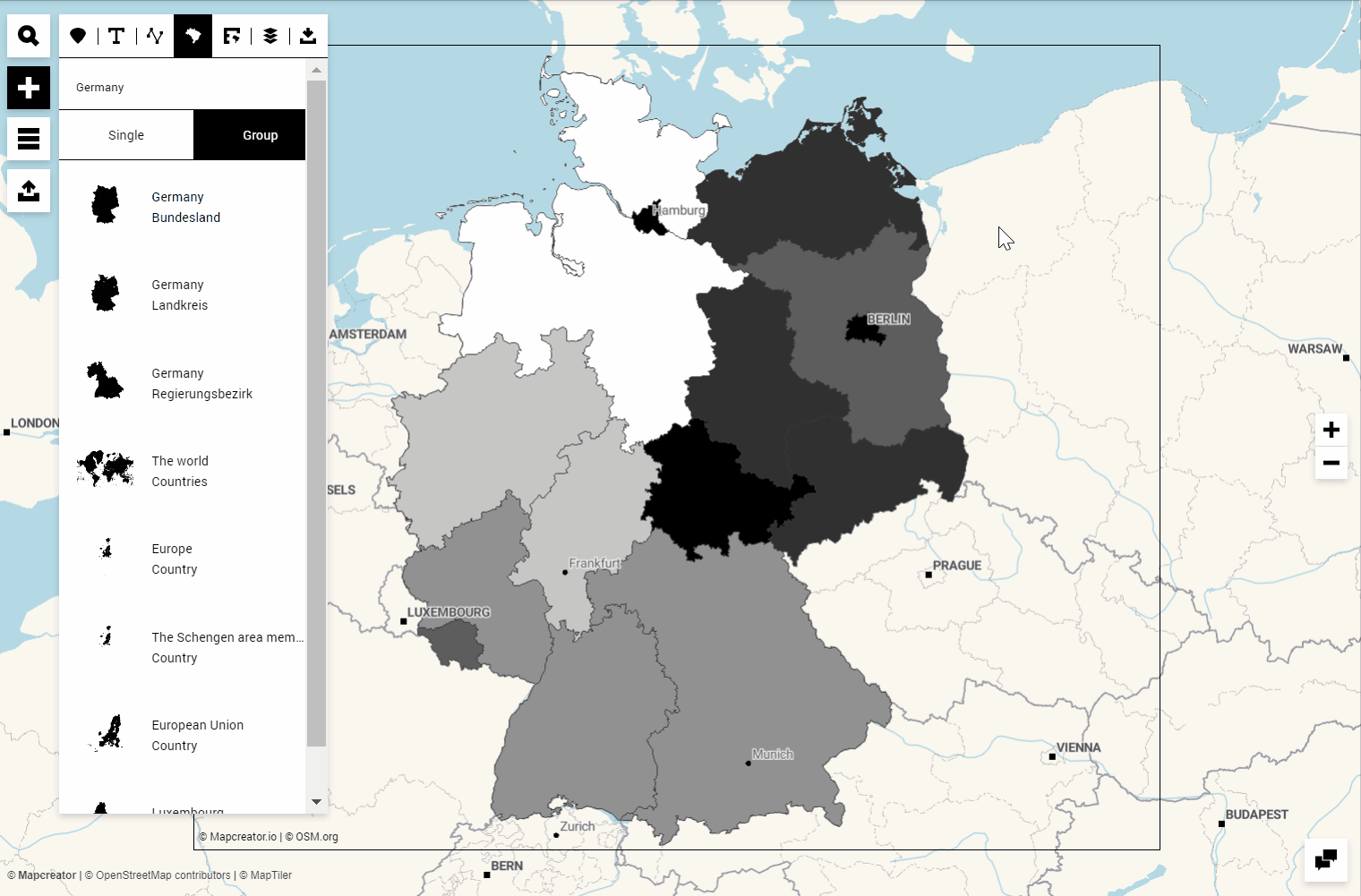
Si está satisfecho con este mapa para imprimir, puede pasar al menú de exportación para ajustar el tamaño del mapa y descargarlo en el tipo de archivo deseado.
En cualquier momento, puede anotar más su mapa, añadir adornos u ocultar las capas que no necesite. Por ahora, seguiremos adelante y prepararemos el mismo mapa para una salida en línea y añadiremos interactividad. Incluiremos el texto y la imagen que aparecen en la hoja de cálculo:
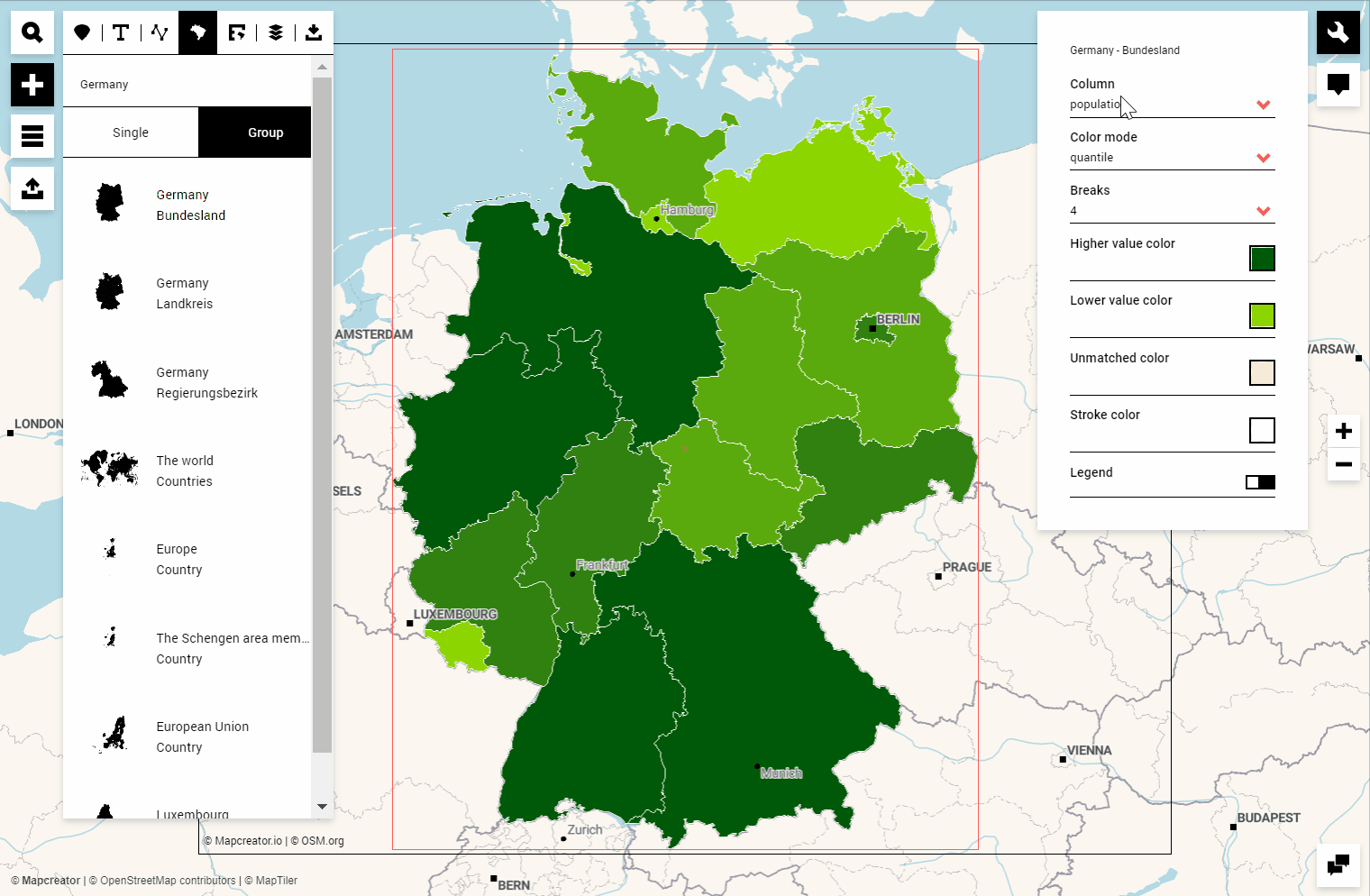
Para obtener una vista previa de un ejemplo, haga clic en el botón Vista previa o vaya directamente al menú de exportación para obtener el iframe y el enlace. Antes de hacerlo, podríamos añadir anotaciones como etiquetas o iconos, u ocultar las capas que no quieras mostrar en el ejemplo:
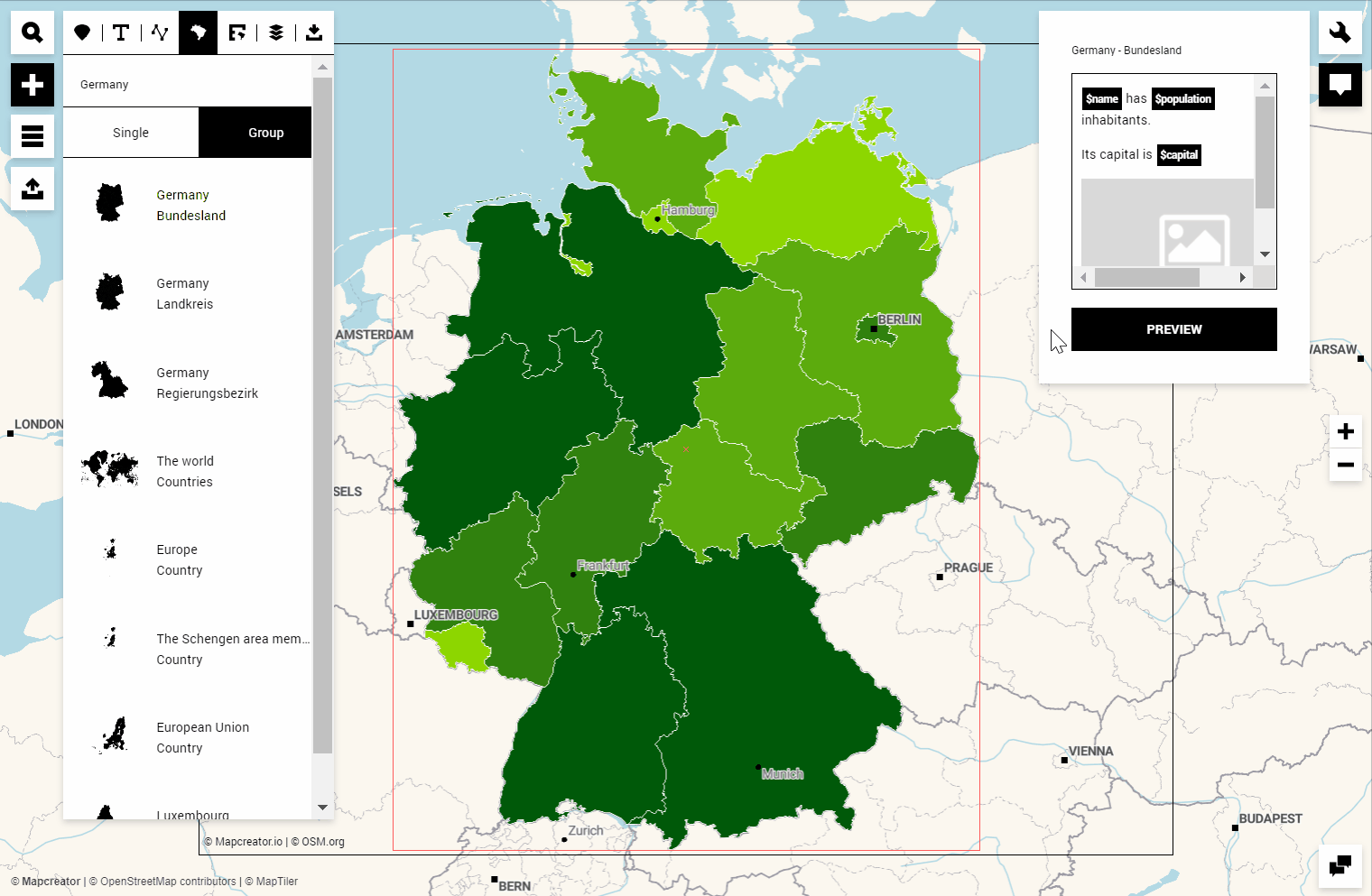
Si sus datos consisten, por ejemplo, en partidos electorales, categorías como alta-media-baja, o cualquier otra combinación de letras o palabras, este modo de color le permitirá determinar un color específico para cada entrada. Lo mejor es que, en realidad, ni siquiera necesita tener datos disponibles para colorear los polígonos; si simplemente busca una manera de resaltar, es decir, varios países dentro de Europa o algunas regiones dentro de un país, puede seleccionar y colorear cada polígono individualmente. En ambos casos, tienes un control total sobre la visualización de tus datos.
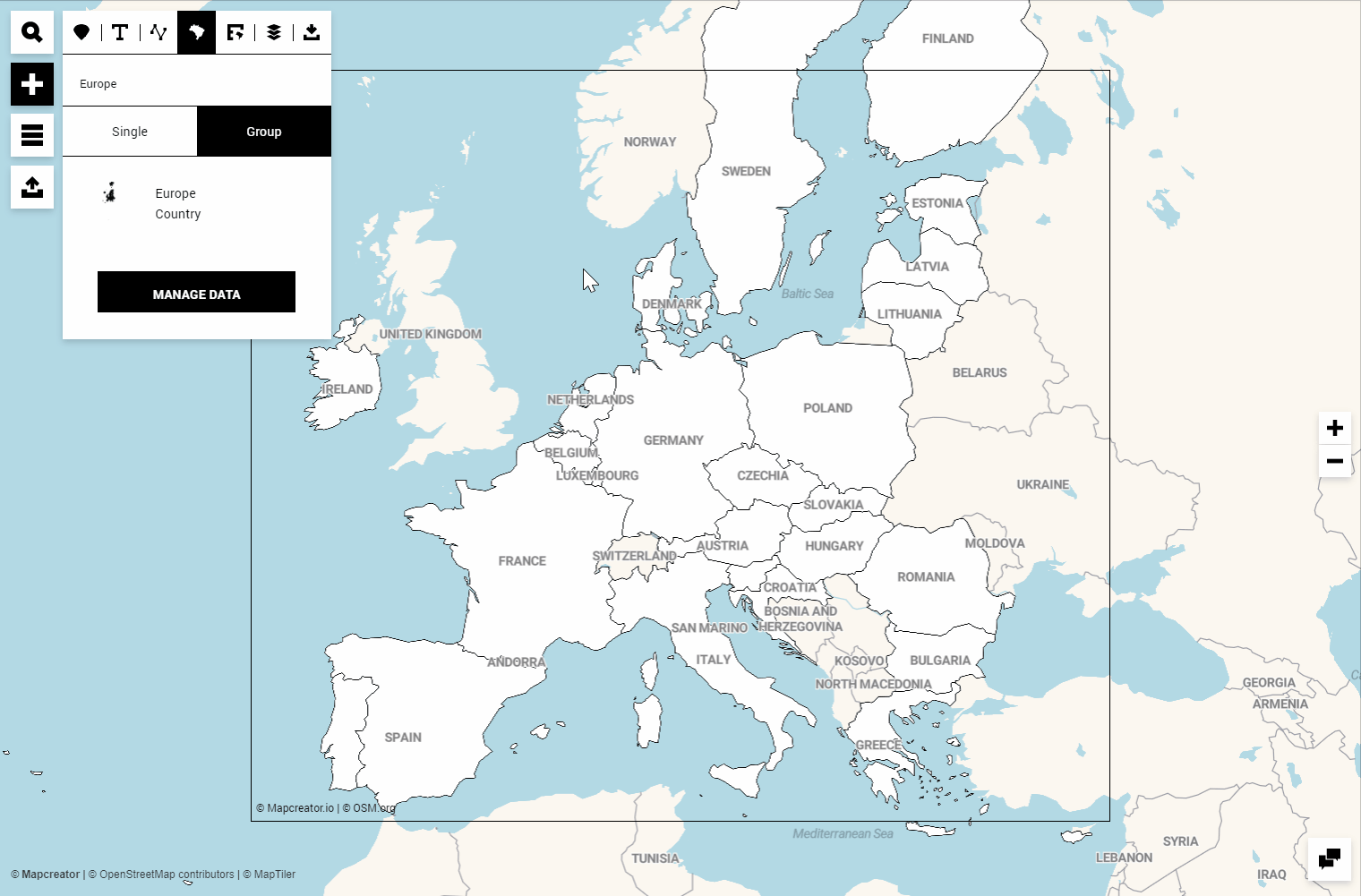
Method b) Cambiar la tabla de datos en el instrument
En lugar de cargar un archivo de datos, también puede editar la tabla de datos directamente en la herramienta. Incluso puedes utilizar funciones conocidas de la hoja de cálculo como arrastrar o copiar-pegar para generar automáticamente el contenido. El botón «más» en el lado derecho de la tabla te permite añadir columnas adicionales. Echemos un vistazo juntos:
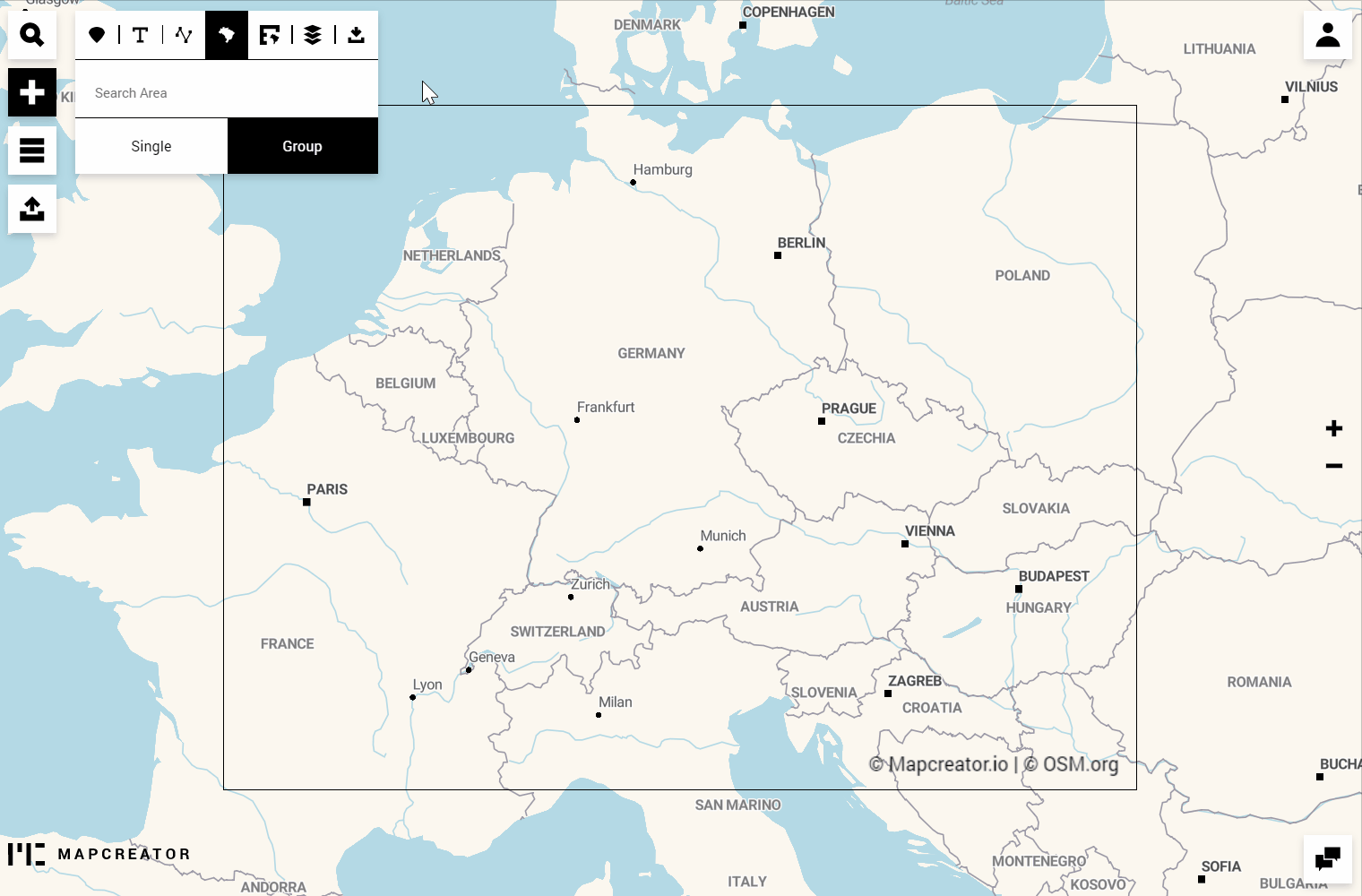
Los pasos restantes siguen siendo los mismos. Puedes descargar este mapa de inmediato, o añadir interactividades y preparar el mapa para una salida en línea.
Consejo: Si desea que sus formas coropléjicas sean los únicos elementos de su mapa y eliminar todas las demás capas de mapa como etiquetas, carreteras o agua, hay dos formas sencillas de conseguirlo: Aplicar el estilo de mapa "Choropleth" que se encuentra en la lista de estilos de mapa, u ocultar todas las demás capas de mapa de la lista de Elementos.
Pruebe nuestro resultado final: